Bulk Importing Employees
In this article, we show you how to use the Tātou Office Bulk Import feature to quickly create new employees. This handy feature will save you a lot of time setting up, so you can get on to doing what you do best—read on to find out how.
*FEATURE IMPROVEMENT* Note:
With the release of Tātou Office App’s expanded Employment Period Feature - released January 2025, some column titles have been changed/added. If you don’t see the column you’re looking for it may have had the following code added to the beginning of it:
current_employment_period_...
For more information on the Employment Period Feature Updates click here.
*NEW FEATURE* Note:
With the release of Tātou Office App’s “120 Hour” Rule calculations there will be new columns and values available in the bulk import feature. These include:
Top-up to: NONE, unless values defined prior to the release
Whether an employee is topped up to minimum hours, earnings, or no top up required will be defined in this column
New Workload assessment period: 1-weekly
This can be set to a set 1, 2, 3, or 4 week averaging window
New Workload assessment period: starting - the start date of the pay period prior to release
Start Dates selected are restricted to Pay Period Start Dates, however they can be backdated.
Before You Start
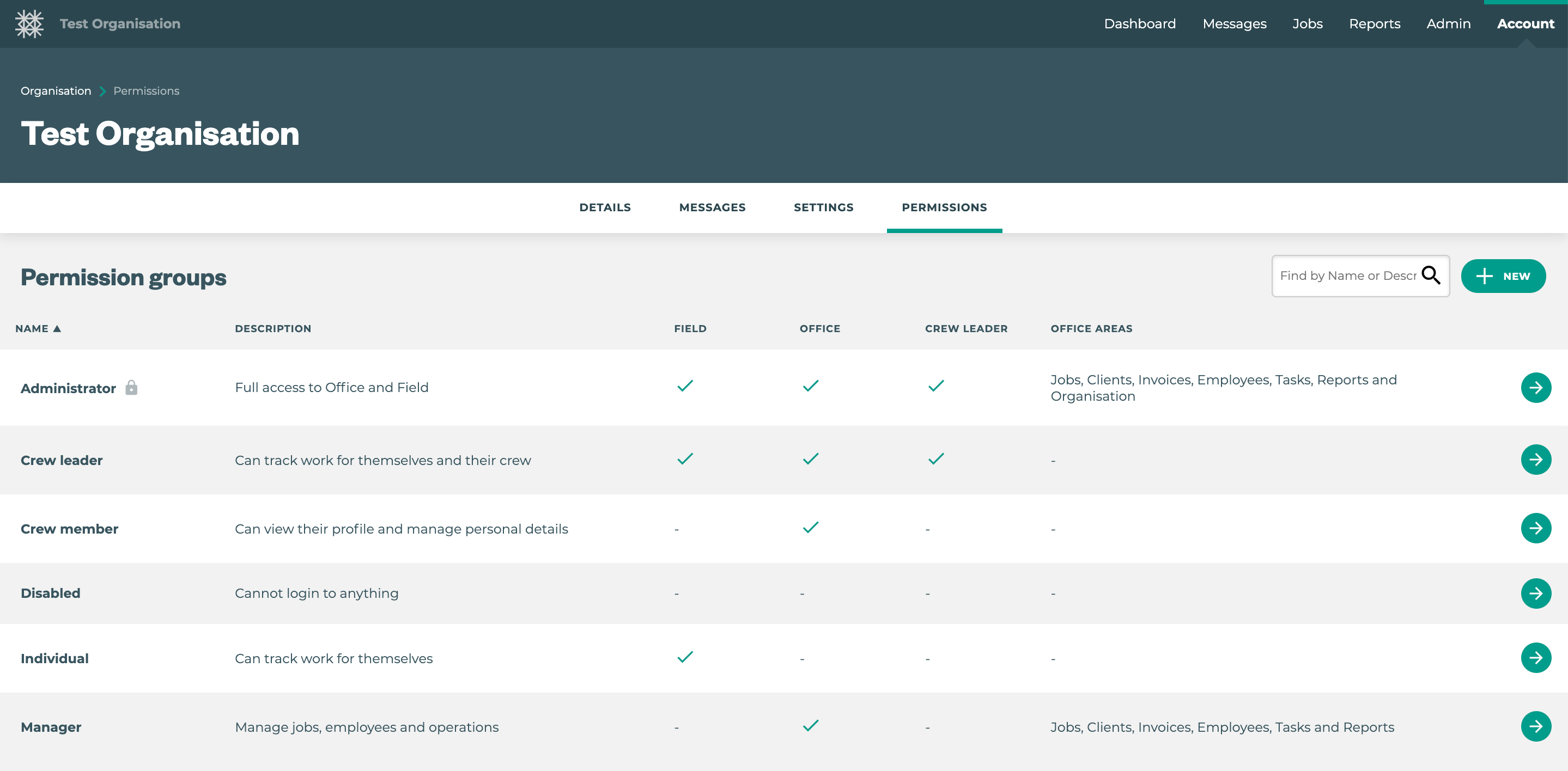
Prepare your permission groups
To make sure your import works as expected, set up the different user permission groups for Tātou Office and Tātou Field before importing new employees—employees with no user permissions cannot log in to Tātou Office or Tātou Field. If an row in your spreadsheet refers to a permission group that doesn’t exist, it will be created with no permissions granted.
User permissions are used to determine who from your organisation has access to the Tātou Field and Tātou Office apps, and what they can see and/or make changes to. You can set certain levels of permissions for different groups of people. Your user permission groups may look like the screenshot to the right:
Download the template
Download a copy of our template spreadsheet file to get started. You can open and edit this file using a spreadsheet program such as Microsoft Excel, or Google Sheets.
Make sure to save your spreadsheet as a .xlsx file or .csv file.
Always double-check your import data is accurate and matches the import template exactly. Bulk importing updates a lot of data at once and cannot be undone.
Step 1: Fill in the Details
Enter the details for your employees in your spreadsheet. Simply create a new row for each new employee, with the appropriate details.
A list of the spreadsheet fields and what they mean can be found below:
Field Name | Purpose | Example | |
|---|---|---|---|
status | Whether the employee will be active (available for work) or inactive (hidden from the default employee list and not assignable to jobs.) | active | |
staff_id (required) | A unique identifier for the employee - this should match their ID in your payroll provider’s system If you are using the Bulk Import feature to update existing employees, make sure that the | BI2020 | |
first_name (required) | The first name of the employee. | Benji | |
last_name (required) | The last name of the employee. | Iosefo | |
nickname | The nickname of the employee. | Ben | |
gender | The gender of the employee. | male | |
birth_date | The date of birth for the employee—this is required if the employee is under 20 years old. Must be in the format YYYY-MM-DD. | 1970-01-01 | |
username | The username the employee uses to log in to Tātou Field or Tātou Office. | biosefo678 | |
email (required if employee requires access to Tātou Office) | The employee’s email address—this is required if the employee requires access to Tātou Office. | b.iosefo@example.com | |
phone_number | The employee’s contact phone number | 021555555 | |
current_employment_period_job_title | The employee’s job title. | Crew member | |
current_employment_period_contract_type (required) | The type of contract the employee has; must be one of the following:
| Fixed | |
current_employment_period_recruitment_type | New Zealand recruitment types:
| Australia recruitment types:
| Working Holiday Visa (New Zealand) Working Holiday Maker (Australian) |
current_employment_period_start_date (required) | The start date of their employment. Must be in the format YYYY-MM-DD. | 2020-09-20 | |
current_employment_period_season | The season during which the employee will work; must be one of the following:
| Summer | |
default_tag | The employee’s tag number, if using Tag & Track. Must be a number between 0000 and 9999. Leading zeroes will be automatically populated if missing. | 0058 | |
atr_number | The number of the most recent ATR (Agreement to Recruit). | ||
atr_expiry | The expiry date of the most recent ATR (Agreement to Recruit). | 2020-11-20 | |
atr_partner | The company with which this RSE or PALM employee has a joint ATR (Agreement to Recruit). | Acme Contracting Ltd | |
health_number | The employee’s national health number. | ||
health_insurance_number | The reference number of the employee’s health insurance. | ||
health_insurance_expiry | The expiry date of the employee’s health insurance. | ||
passport_number | Number as shown on the employee’s passport | ABC1234567 | |
passport_expiry_date | Expiry date on the employee’s passport. Must be in the format YYYY-MM-DD. | 2030-01-01 | |
passport_nationality (required) | The nationality of the employee, as displayed in their passport. Can be the full country name or the 3-letter ISO code. A searchable list of standard ISO country names can be found here: https://www.iso.org/obp/ui/#search. | Samoa WSM | |
current_employment_period_visa_expiry_date | Expiry date of the employee’s visa. Must be in the format YYYY-MM-DD | 2028-01-01 | |
current_employment_period_visa_number | Number as shown on the employee visa | QRS-123456 | |
bank_number | Bank account numbers. Must be a valid New Zealand or Australian bank account number. | 12341234567123 | |
tax_number | Employee’s tax code (ie IRD number for New Zealand, or TFN for Australia) | 111222333 | |
tax_code | Tax code as per the employee’s tax code declaration. | M | |
payment_frequency | Frequency of bank payments. Must be one of:
| weekly | |
driver_licence_number | Number as shown on the employee’s driver licence | AB123456 | |
driver_licence_expiry_date | Date of expiry of the employee’s driver licence. Must be in the format YYYY-MM-DD | 2030-01-01 | |
driver_licence_country | Country as shown on the employee’s driver licence | Samoa | |
primary_role (required) | The primary role which this employee will take on. If this role doesn’t exist, a new one will be created. | Crew member | |
additional_roles | Any additional roles this employee may take on. Do not include the primary role in this column. | Machinery | |
current_employment_period_hourly_rate | The hourly rate of the employee—if this is provided, it must be equal to or more than the current minimum wage for the country which the organisation is based in. You do not need to include the currency, this is automatically determined based on your organisation’s region settings. | 22.45 | |
current_employment_period_hourly_rate_effective_date | The date from which the employee’s hourly rate is effective from—use this if you are changing the employee’s hourly rate. This date must be the current day or a future date. Must be in the format YYYY-MM-DD. | 2024-01-01 | |
current_employment_period_topup_to_hourly_rate | Whether to use the Employee’s personal hourly rate as the top-up threshold. If FALSE, the Organisation minimum hourly rate will be used. | TRUE | |
current_employment_period_agreed_hours_min | Number of agreed MINIMUM hours per pay period | 30 | |
current_employment_period_agreed_hours_max | Number of agreed MAXIMUM hours per pay period | 40 | |
current_employment_period_workload_topup_type | Whether to top-up the pay period’s hours worked, earnings, or not at all. This ensures the Pay Period includes agreed values in assigned workload calculations. | none, agreed_hours, or agreed_earnings | |
current_employment_period_workload_period_start_date | The start date of the Pay Period in which an Employee’s hours are to be assessed. This value must be related to your Organisations set Pay Period dates, can be back dated, and can fall in the middle of a fortnightly pay period if an Employee starts in the 2nd week of the pay period. | 2024 -01-01 | |
current_employment_period_workload_period_duration | The number of weeks during which an Employee’s minimum hours OR earnings are assessed. This value will default to | 1 = weekly 2 = fortnightly 3 = every 3rd week 4 = every 4th week | |
current_employment_period_topup_to_agreed_hours_ costing_code | Costing code to apply to any agreed hours top-up earnings during Payroll reporting. | Agreed_Hours | |
current_employment_period_minimum_earnings | Minimum total earnings the employee should earn per week. When below this threshold, the employee will earn a “Minimum Earnings Top-up” of the difference. | 800 | |
current_employment_period_untracked_by_default This does not override tracked time. If an employee is UNTRACKED BY DEFAULT, but the are tracked with absence reason OR timesheet, they will appear in the relevant Pay Period. | Examples of TRUE if:
| Examples of FALSE if:
| FALSE (default value if no value entered) |
groups | Comma-separated list of Groups this Employee belongs to. Groups will be created if they do not already exist. | Vanuatu A,Second year | |
permission_group | The user permissions group which this employee will need—this determines which apps the employee has access to, and what they can see and/or make changes to. | Crew member | |
division | The name of the division to add the employee to. If it doesn’t exist, it will be created. | South Island | |
subdivision | The name of the subdivision to add the employee to. If it doesn’t exist, it will be created. | Marlborough | |
division_private | Whether this record should be hidden from lower divisions. Defaults to | TRUE | |
send_activation_instructions | Whether or not this employee is sent activation instructions for their Tātou account. Enter TRUE to send instructions, or FALSE to skip this. | TRUE | |
current_employment_period_condense_payroll | TRUE or FALSE | ||
Step 2: Import your File
To import your file, open Tātou Office, and find your list of employees by clicking on Admin and then Emplpyees. Click on the IMPORT button, and then click the UPLOAD button to select your file.
If a row in your spreadsheet contains an employee that already exists, this row will be skipped. If you are using the Bulk Import feature to update information for existing employees, click the toggle to change the setting from Skip Existing Rows to Update Existing Rows.
Clicking CONFIRM will import your file—your changes have instantly been made!
