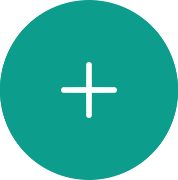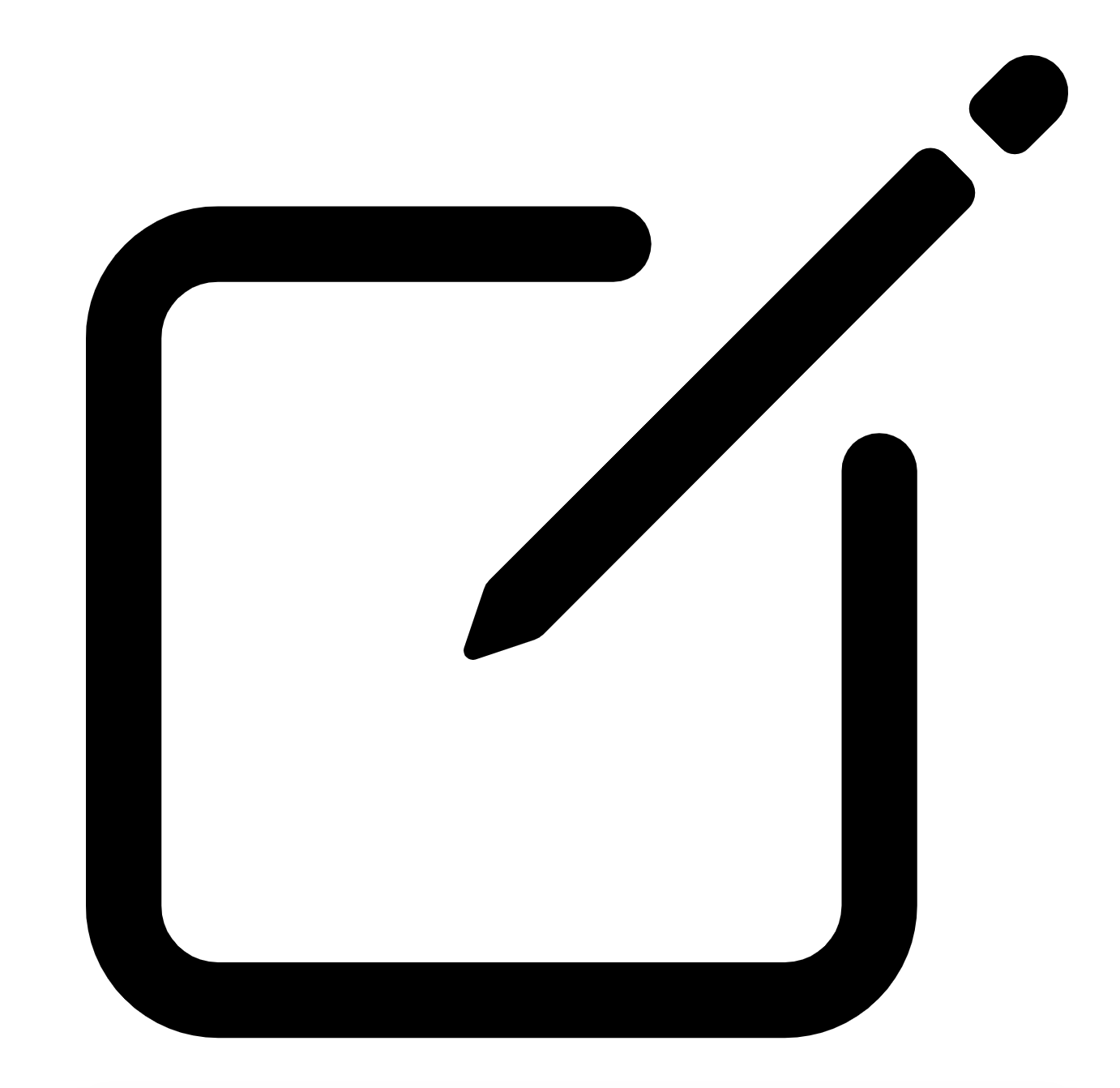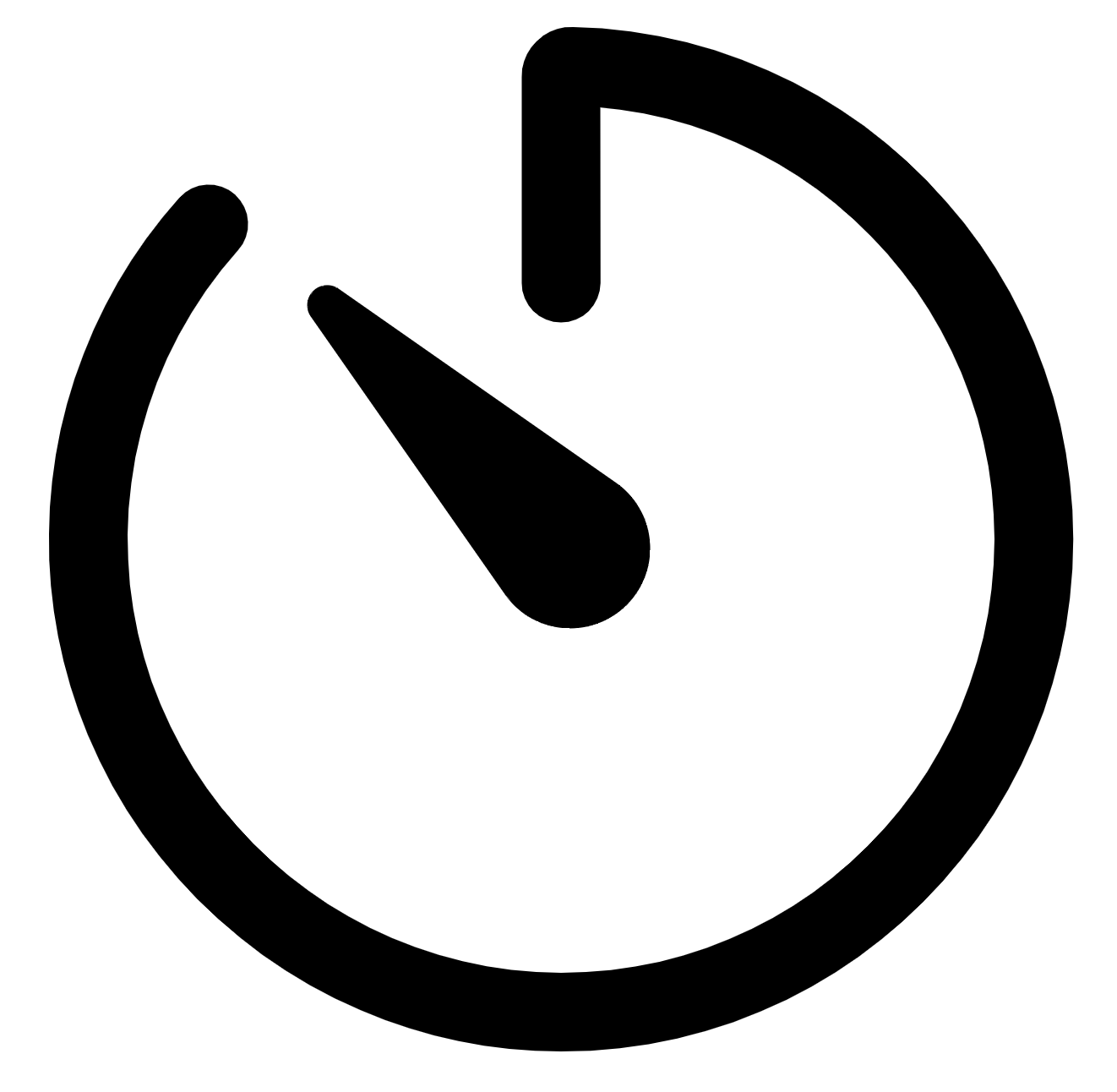How To: Job Creation Steps from Start To Finish by Tracking Type
The table below compares the basics of starting a new Job with the different Tracking Type.
To keep things basic the steps below assumes these are CLIENT Tasks and there are NO FORMS that require completion.
Starting A New Job
Steps | Using Scheduled Tasks | Job Tracking Type | ||
|---|---|---|---|---|
Assign Rows | Simple Summary | Hours Only | ||
Start Job | Tap Play → | Tap “Start a Job” or | Tap “Start a Job” or | Tap “Start a Job” or |
Select the Date | skip |
|
|
|
Select Task | skip |
|
|
|
Select Client | skip |
|
|
|
Select Location | skip |
|
|
|
Select Block(s) | skip |
|
|
|
Select Tracking Type |
|
|
|
|
Manage Crew Attendance (if not already done) |
|
|
|
|
Choose Rate Type | skip | skip |
| skip |
Track Progress |
|
|
| skip |
Enter Pricing Screen Details (start and finish time, rate type, unit rate, unpaid break, job notes, equipment used) and SAVE & CONTINUE |
|
|
|
|
Review Job Summary and Sync Job |
|
|
|
|
Starting a CARRYOVER Job
Steps | Using Scheduled Tasks | Job Tracking Type | ||
|---|---|---|---|---|
Assign Rows | Simple Summary | Hours Only | ||
1 | Only Applies to Simple Summary and Hours Only | From Jobs Screen: Tap the VIEW Button → | From the Scheduled Tasks Screen Tap Play → | From the Scheduled Tasks Screen Tap Play → |
2 | Tap → CARRYOVER ← at the bottom of the Job Summary Page | Select Tracking Type
| Select Tracking Type
| |
3 | Manage Crew Attendance (if not already done) | Manage Crew Attendance (if not already done) | Manage Crew Attendance (if not already done) | |
4 | Assign Rows (Tap Row, then Tap Crew Member(s) Name) | Track Progress by:
| progress tracking not required | |
5 | Enter Pricing Screen Details (start and finish time, rate type, unit rate, unpaid break, job notes, equipment used) and SAVE & CONTINUE | Enter Pricing Screen Details (start and finish time, rate type, unit rate, unpaid break, job notes, equipment us | Enter Pricing Screen Details (start and finish time, unpaid break, job notes, equipment used) and SAVE & CONTINUE | |
6 | Review Job Summary and Sync Job | Review Job Summary and Sync Job | Review Job Summary and Sync Job | |