Kiosk in the Field app
Allow employees to clock in and clock out of tasks via a self service kiosk.
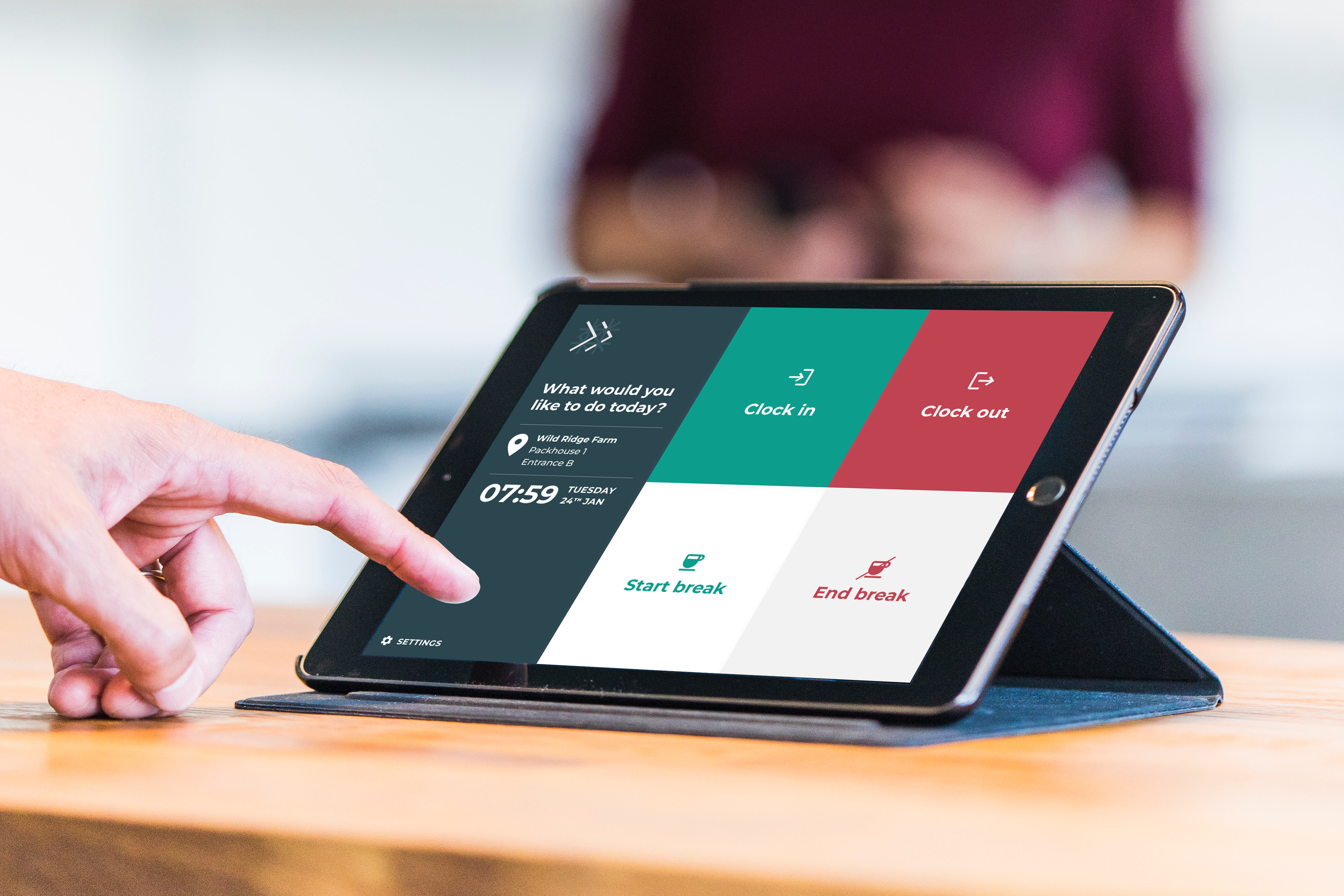
Available in Field app version 3.33.0 onwards
Tablet devices only e.g. iPad or Samsung Galaxy Tab S6
Before starting
Make sure you have the feature enabled for your organisation.
Login to the Office app, navigate to Jobs → Kiosk scans. If this section isn’t listed, please contact us to enable the feature.
Set up
Login to the Office app, navigate to ⚙️ → Permissions to grant Kiosk access to relevant permission groups. If necessary, you can also +NEW permission groups.
Employees typically have access to either Office app Kiosk and Field app Kiosk, however you can set both. Once added, you’re ready to start using the kiosk!
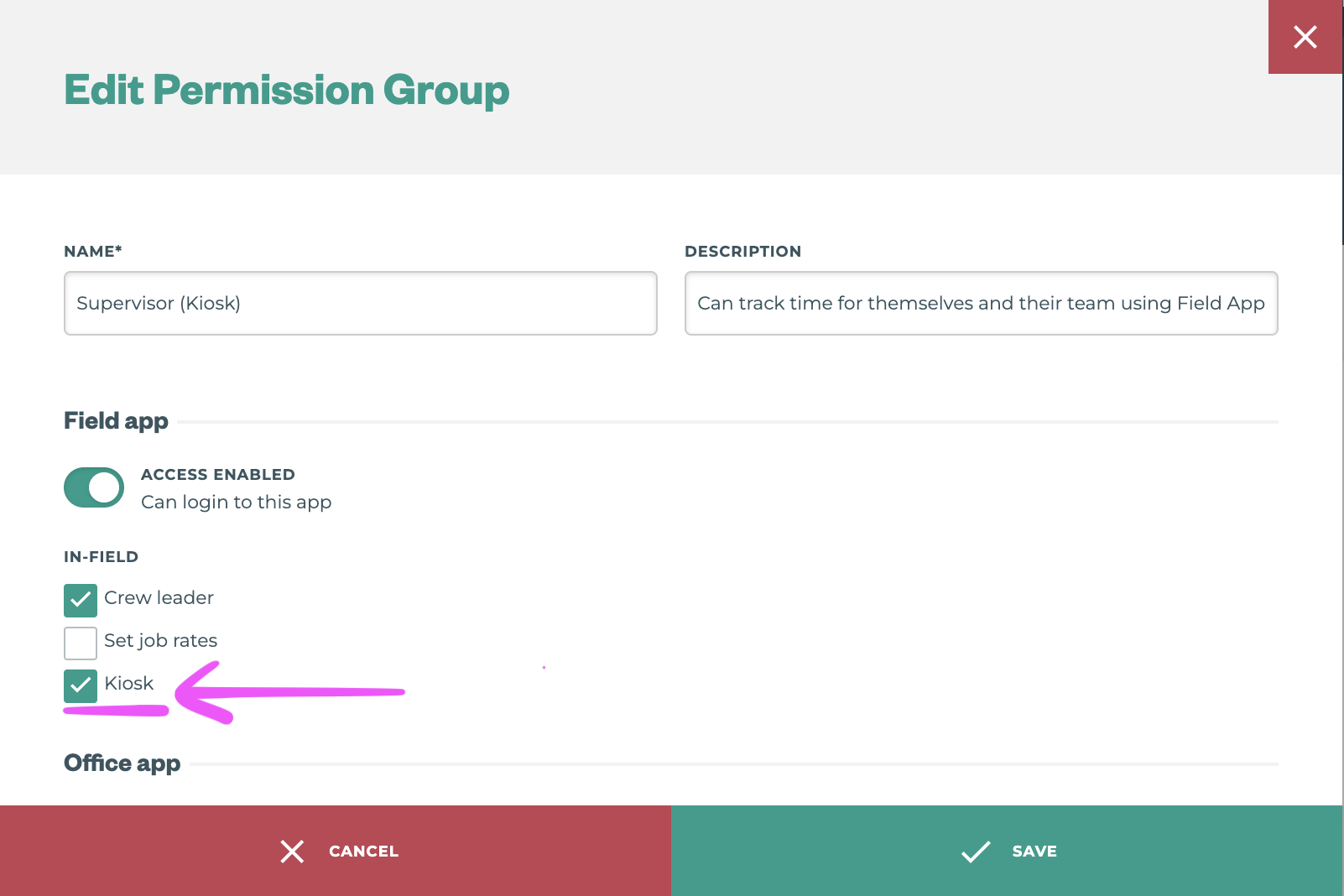
Login to the Kiosk
Kiosk is only available on tablet devices.
Download Tātou Field app from Google Play or Apple Store.
Login on your tablet and choose Kiosk from the options shown. If this option is not presented, check the permission access in the Office app.
After logging in you will see ‘Kiosk scan records’ which will be empty. You can ‘Start Kiosk’ from this screen or open up the menu using the 3 dots in the top right corner.
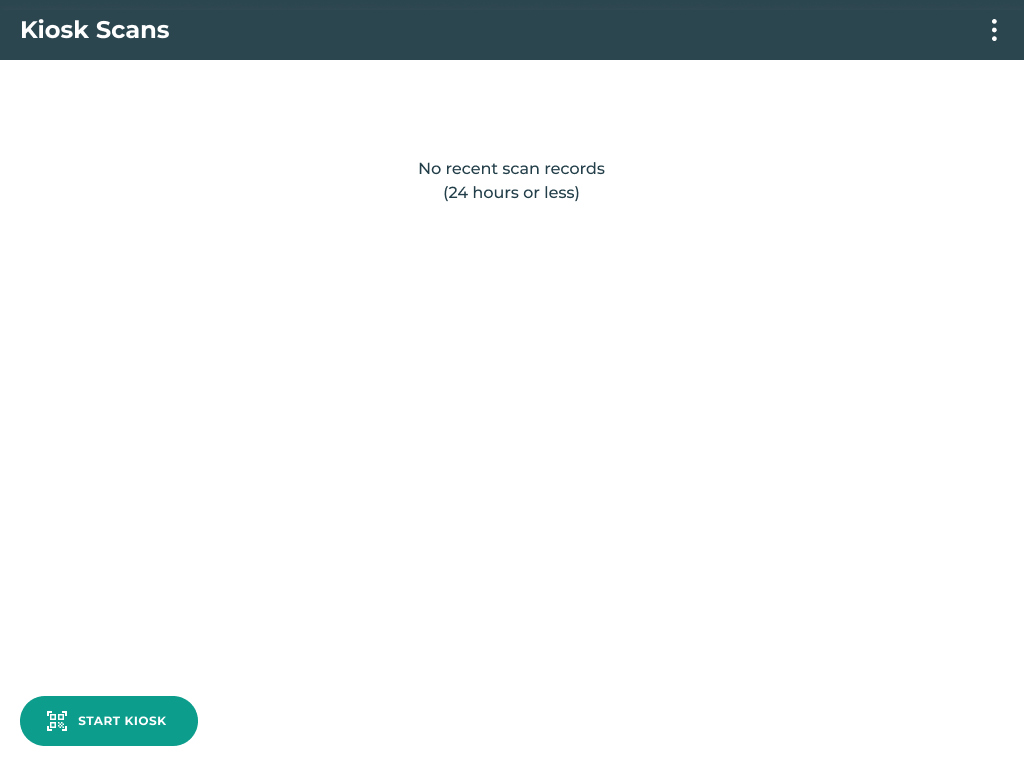
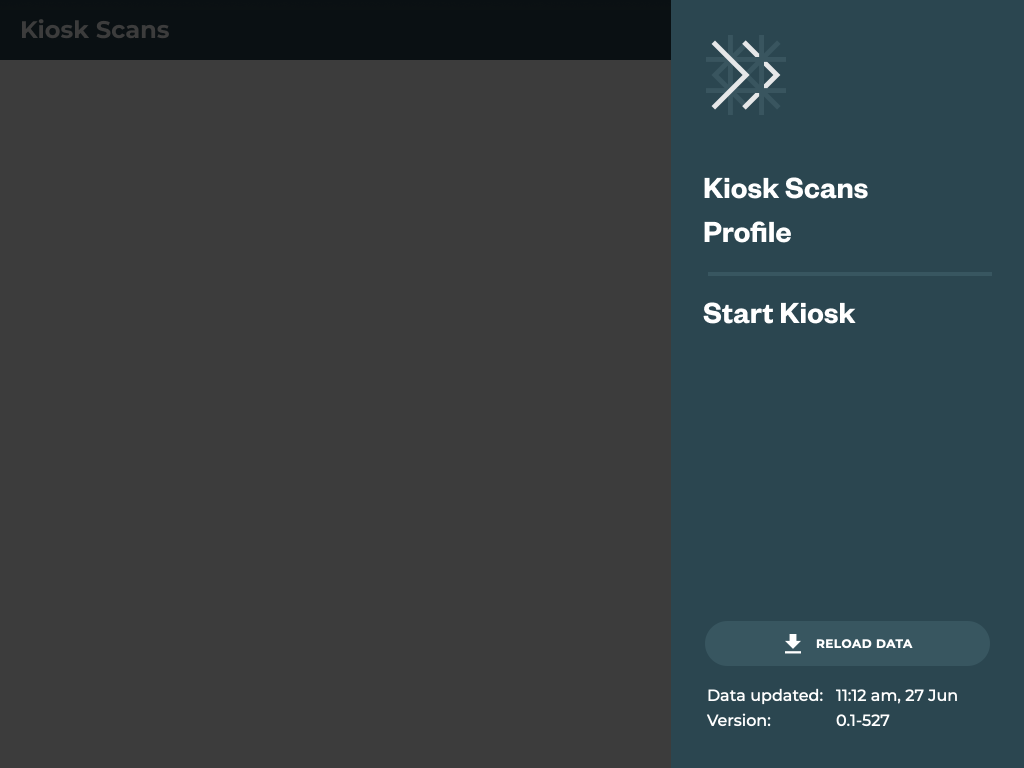
Start Kiosk Settings
Start Kiosk is where you choose the options for employees to track time against. Multiple tasks can be selected but the employee can only choose one at a time.
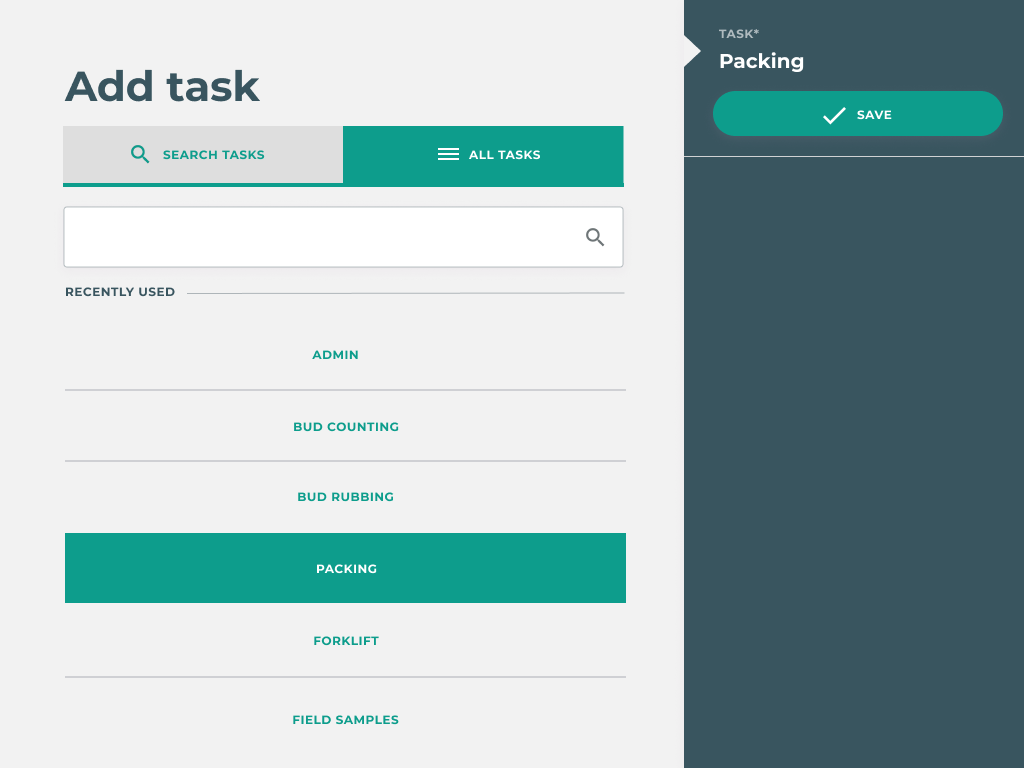
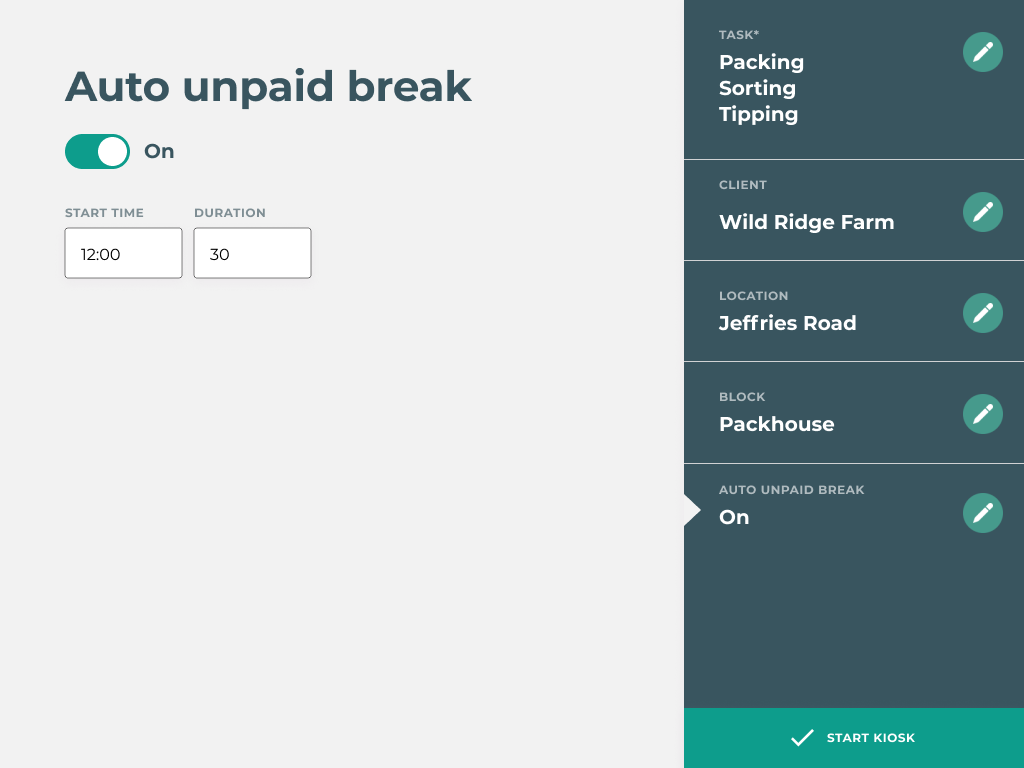
Add task or task/s
Add a client (optional)
Add a location (optional)
Add a block (optional)
Auto unpaid breaks
On = Automatically records a paid break for the time and duration entered
Off = Requires the employee to return to the Kiosk to ‘Start break’ and ‘Finish break’ themselves
Start kiosk!
The Kiosk is open to any active employee in the users division (if in use). It is unaffected by the user’s/supervisor’s crew members listed in ‘Crew’.
Kiosk Self Service Mode
The Kiosk is now locked, to open settings you will need to tap ⚙️ UNLOCK and enter your password.
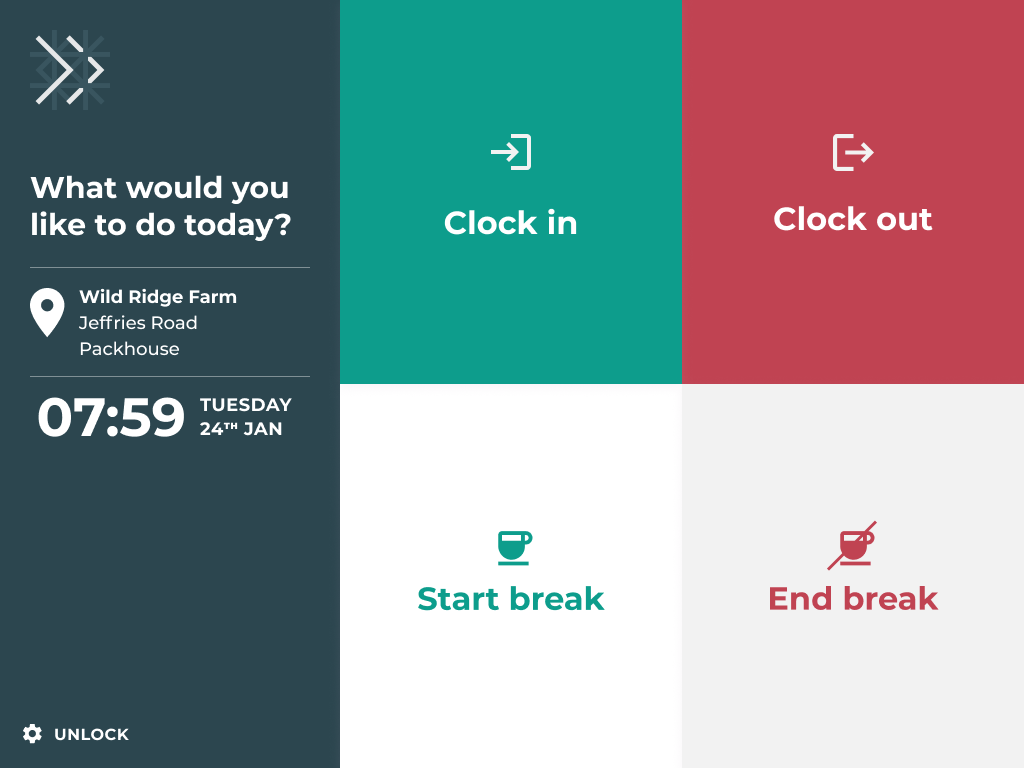
Employees can use their Staff ID to clock in, clock out and record breaks manually or automatically for tasks, clients, locations and blocks. The staff ID can be typed or scanned via a QR code.
What would you like to do today? Tap the action; clock in or clock out and start break or end break
Scan or type Staff ID to login
Success - Get ready for a photo!
ID not found - Please contact administrator
Choose task (optional)
Save - All done!
For the best experience we recommend;
Temporarily restricting the tablet to Tātou Kiosk only. To do this, choose from the following; Pin the app for Android or Guided Access for iOS
Ensuring the tablet is connected to a power source wherever possible to prevent low battery issues and low battery protocols from iOS/Android which may close the app when not in use.
If internet connection is unreliable, switch the device to airplane mode. Kiosk scans will be stored locally until you reconnect to the internet and reloading data will be unavailable.
Kiosk Scans
To unlock the kiosk, tap ⚙️ UNLOCK and enter your password.
Every action recorded is listed here in Kiosk Scans, they can be searched and filtered by action; clock in, clock out, start break and end break.
Kiosk Scans are automatically synced to the Office app, if offline, records are stored locally on the device until connected again.
Kiosk scans are uneditable records however the related timesheet time can be edited.
Log out of Kiosk
Open the menu (3 dots) tap > Profile tap > Logout. As shown here.
Troubleshooting
My device keeps locking, how do I keep it ‘awake’
Temporarily restrict the tablet to Tātou Kiosk. To do this, choose from the following; Pin the app for Android or Guided Access for iOS
The Kiosk app keeps reloading data, how do I stop this?
Ensure the tablet is connected to a power source wherever possible to prevent low battery issues and low battery protocols from iOS/Android which may close the app when not in use.
Alternatively, switch the device to airplane mode. Kiosk scans will be stored locally until you reconnect to the internet and reloading data will be unavailable.
