Overwork Widget
The Overwork Widget helps you spot issues before they affect payroll, by monitoring task activity across a custom date range.
It flags:
Overworked rows (Assign Rows tracking type only)
Overworked blocks (Assign Rows and Simple Summary tracking types)
Why it matters:
Catch and correct tracking issues early, ensuring accurate units worked and cleaner payroll and operational data.
Setting up the Overwork Widget
Login to the Tātou Office app and go to your Dashboard > Overview
Look for the Overwork widget/panel on the right hand side, below ‘Data Quality Issues’
Click on “Add tasks and dates to start monitoring”
A pop up will open titled “Edit dashboard widget”
Select the Task you want to monitor
Add the relevant Date Range
Add another item (if you wish)
Click Save
💡 Tip: You must be using Assign Rows or Simple Summary tracking types for overwork data to appear. If there are no units on the job, there is no productivity to track/monitor
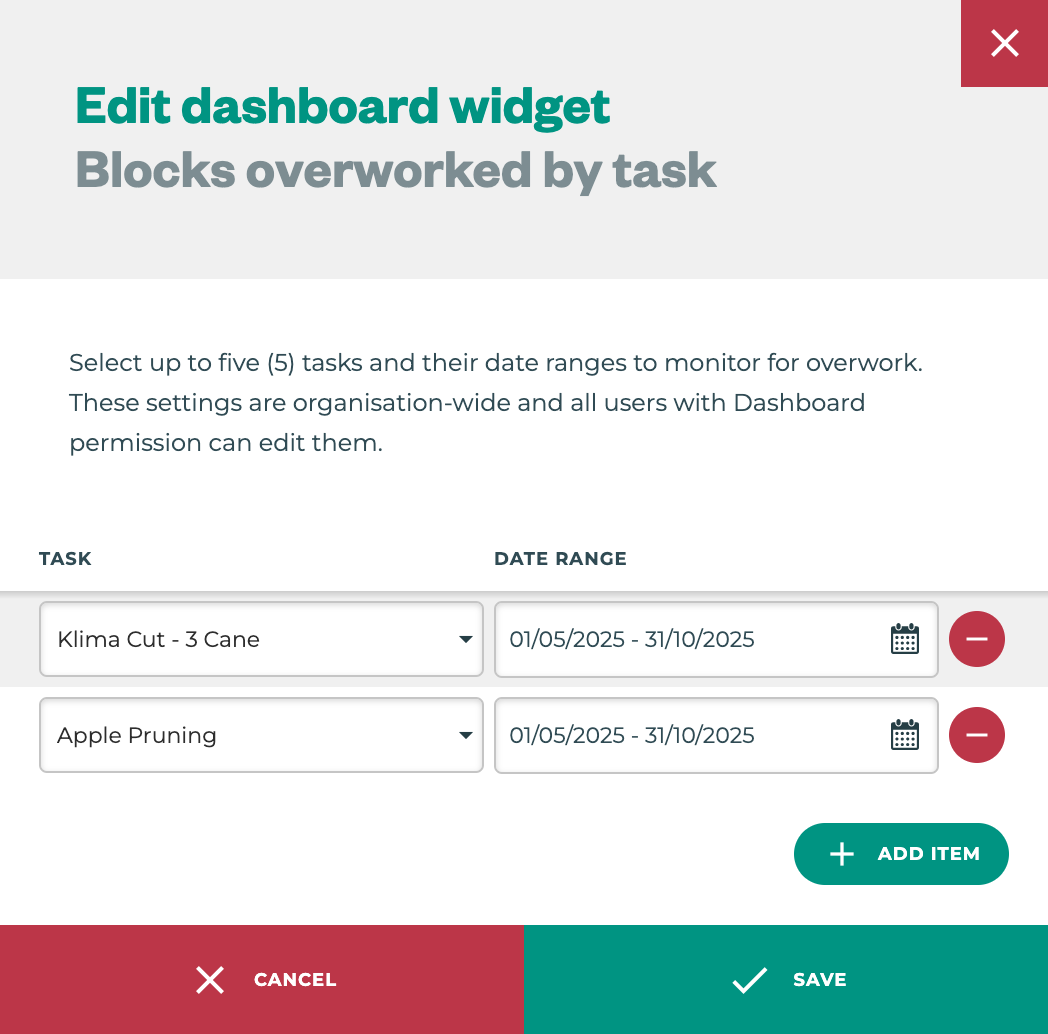
Monitoring the Overwork Widget
You can add up to five different tasks to monitor. If any overworked rows or blocks are detected the relevant button will change from green to red and display the quantity of issues.
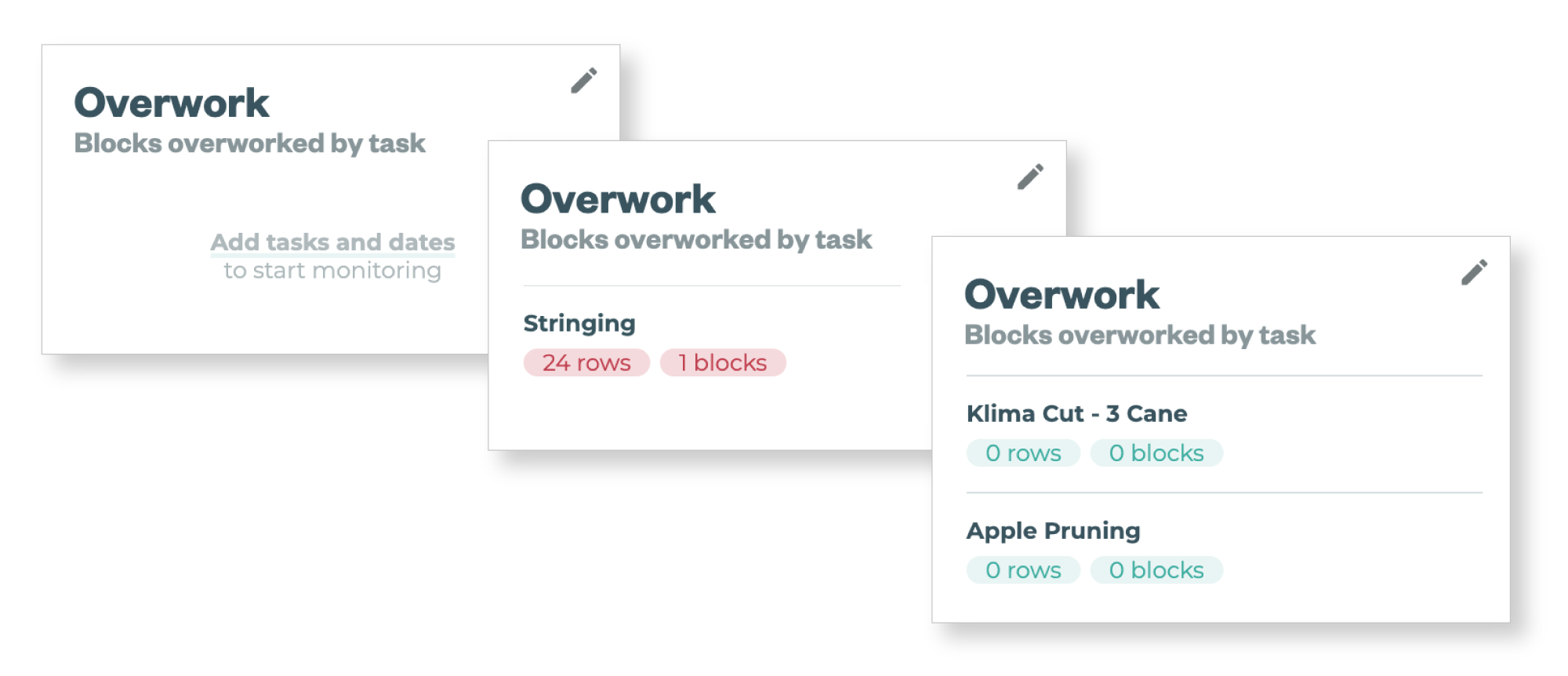
Pro Tip: For best practice monitoring;
Use ‘Assign Rows’ or ‘Simple Summary’ tracking types to ensure unit data is available
Review the Overwork Widget daily to catch issues early
Use Block Coverage Reports in Projects to ensure full coverage
Communicate with your team if you spot inconsistencies in tracking
Managing Overworked Rows
If the issue is detected at row level, click on the ‘X rows’ button.
The table lists all rows with overwork detected for the ‘Pruning’ Task and links to the relevant jobs responsible for the overwork.
Identify the row/s in question by block. Row 7 at Jeffers Vineyard, A Block has a total of 223 units tracked but only 222 units available.
Assess the dates/jobs contributing units worked. Follow the row along you can see 18 units tracked on the 4th June and 205 units tracked on the 5th June.
View the jobs in question. By clicking on the date links you can open and compare the jobs side by side (in different browser tabs) to identify the supervisor and worker/s who completed Row 7.
Confirm and correct the mistake. Some issues are obvious but others may require contacting the supervisor/s in question to resolve the mistake.
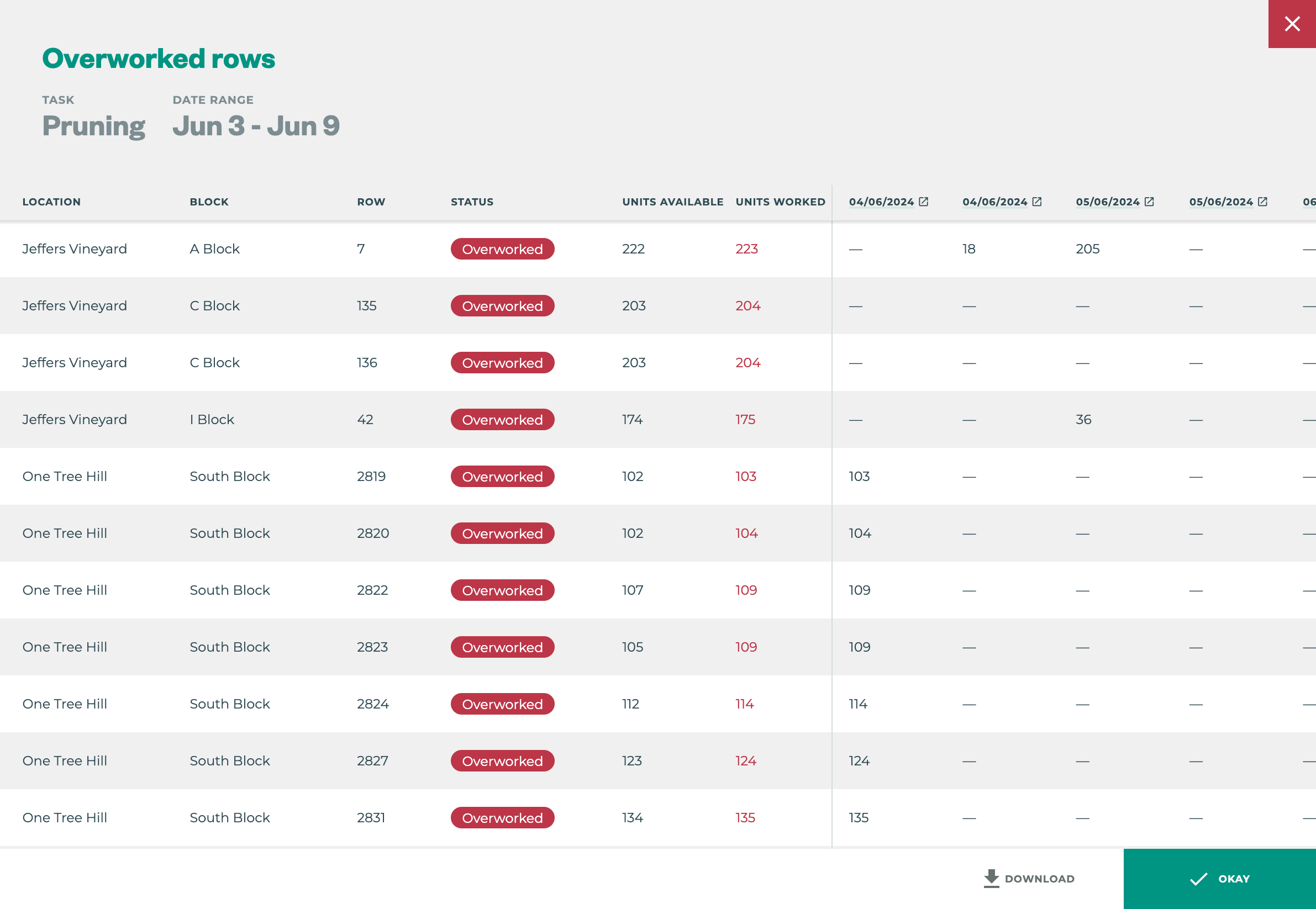
Managing Overworked Blocks
If the issue is detected at block level, click on the ‘X blocks’ button.
If jobs have been tracked using Simple Summary (or a mix of Assign Rows and Simple Summary) then the data is not as easily available to determine row level unit progress.
We can use the total units available per block to determine any overwork and then if the job has more row level tracking or comments, a cause can still be determined and a correction can still be made.
As with Overworked Rows, the job dates can be used to open and compare the jobs side by side (in different browser tabs), in some cases the supervisor may have simply doubled the units available across the jobs and not tracked progress per day. Some issues are obvious but others may require contacting the supervisor/s in question to resolve the mistake.
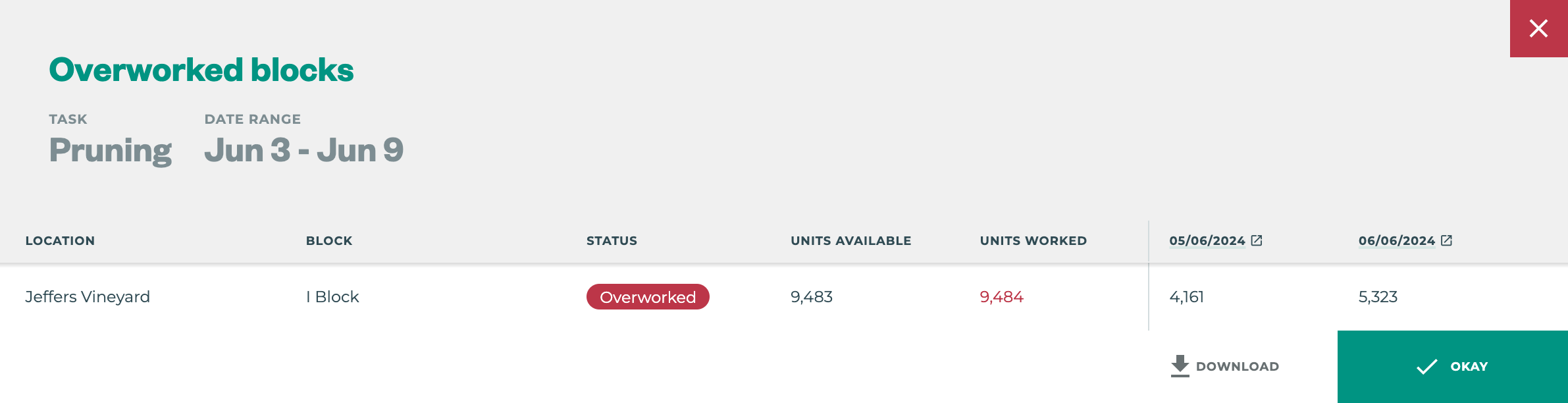
Downloading Data
Each overworked pop up has the option to download the data. We also have our standard Block Coverage Report still available in Reporting > Reports
