Reviewing or Editing Jobs in the Office
In a perfect world, all Jobs would be entered in perfectly and would not need editing, but that’s not always the case. Fortunately, reviewing and editing jobs in the Office App is fairly simple.
To edit a Job you simply select the green arrow on the righthand side of the line item you wish to edit. This can be done from any of the pages in the Jobs menu.
Save Changes? When you make changes to any part of the Job a message will pop up asking if you would like to save changes, and giving you the option to add an ACTIVITY LOG NOTE. We recommend writing a quick note here to record what changes were made and why.
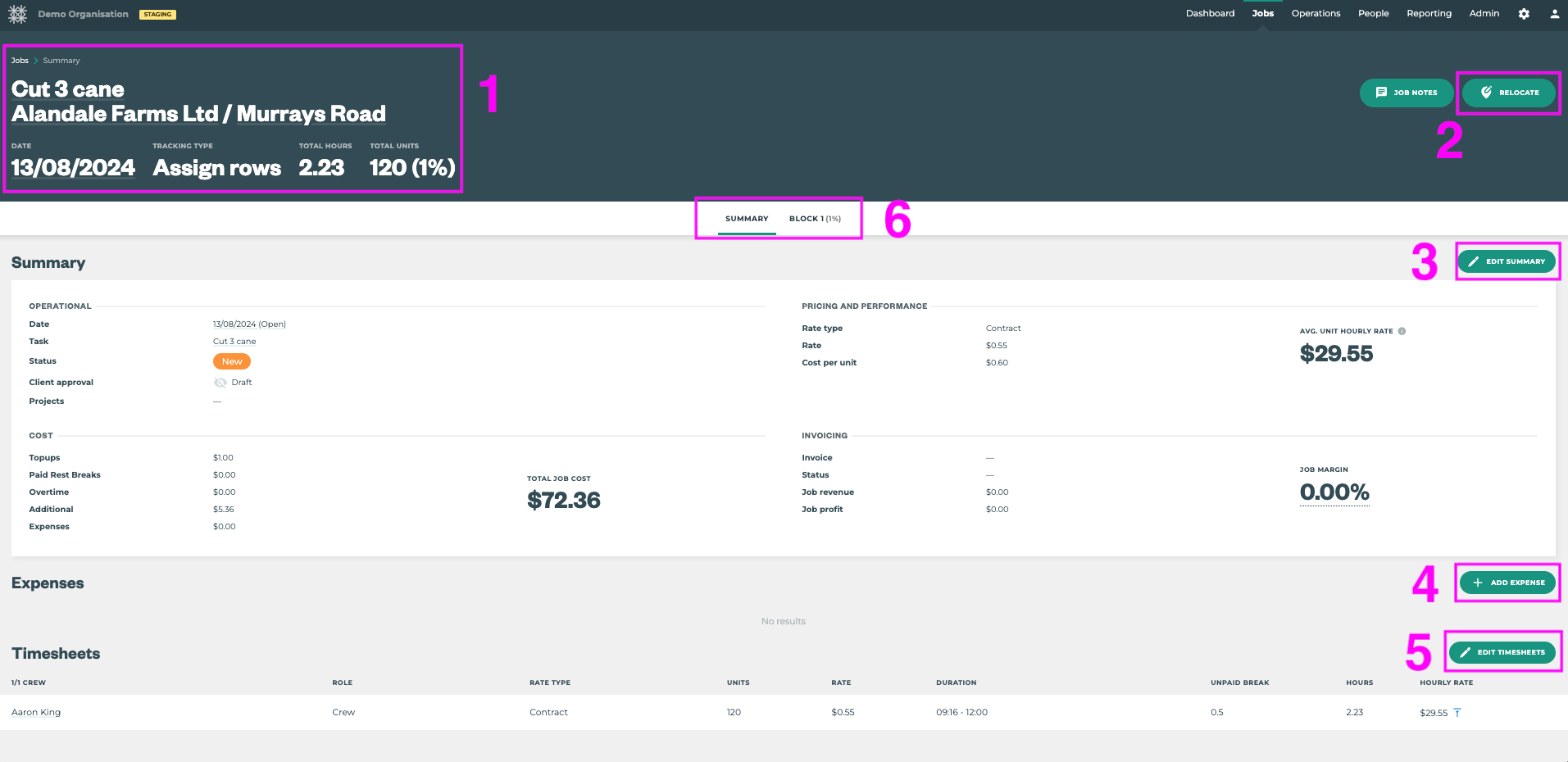
Key Features:
Job Summary Details: Task, Location, Date, Tracking Type, Total Hours, Total Units
RELOCATE: If the job was logged against the wrong Client, Location, and/or Block you have the ability to change these details using the RELOCATE option
If relocating a task that was tracked with Assign Rows, the job will change to Simple Summary
If a job was not assigned a block when it was created, the relocate function is limited to Client and Location. No block can be assigned.
EDIT SUMMARY: Allows you to change the Date, Task, Status, Client Approval Status, add/change Project, Rate Type, Rate, and add/change Invoice.
DELETE THIS JOB - make sure you have a record of any details you may need before deleting
ADD EXPENSE: Add equipment or materials that may have been left off a job accidentally
EDIT TIMESHEET: Change details relating to a specific person’s timesheet, delete someone who was incorrectly added, or “+ ADD TIMESHEET” if a crew member was not added originally.
DELETE Timesheet - If a timesheet has units associated with it (e.g. contract, assign rows, etc.), but you need to delete the timesheet - make sure to REMOVE all units from that person or persons on the Block Completion tab, before deleting their timesheet.
Job TABS:
Summary: Summary, Expenses, and Timesheets
GPS LOG: Shows you where the job was synced
Block Completion: Blocks associated with the Job will have their own tab in the job allowing Office Users to inspect block progress completed for the job
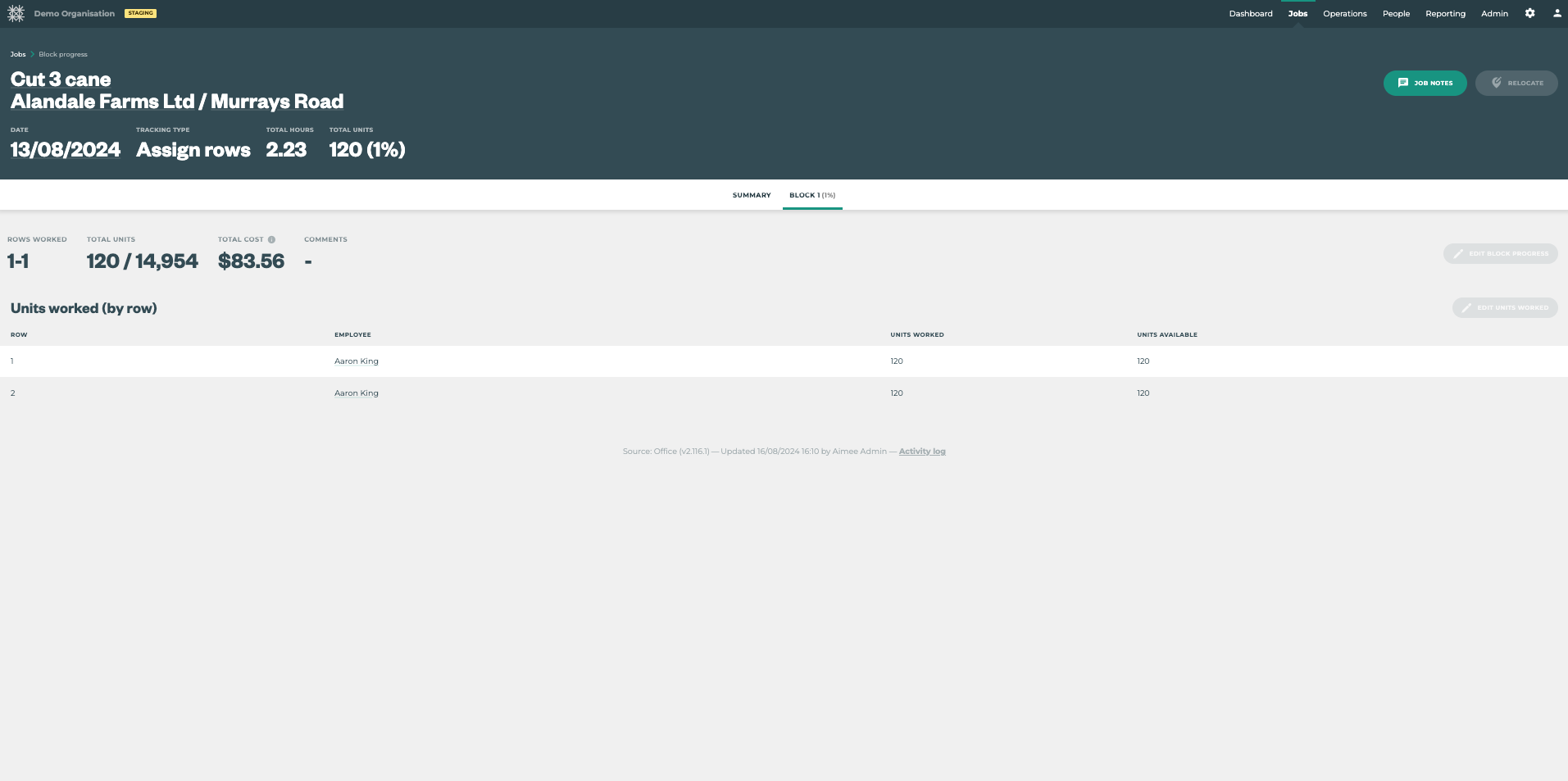
For Jobs tracked with Assign Rows - Employees will have a line for every row they worked on during the job. If more than one person worked on a row, each person will have units associated with that row on the block progress.
Pro Tip: If you want a summary block completion when a task takes more than one day to complete check out our Block Coverage Report
