Scheduled task reviewing and reporting
Scheduled tasks are a great way to plan your workload, track progress and give your employees a shortcut to ‘start a job’. This can ensure the correct task, location, block etc codes are used.
Login to the Office app
Navigate to Operations > Scheduled tasks
Filter to focus your attention by employee, task or status etc. For example, all tasks left To-do
The status will show any progress tracked by users in the Field app;
Once started, the scheduled task will change to In progress
Once 100% complete, the scheduled task will change to Done
To view linked jobs, click on the ‘view’ icon :view:
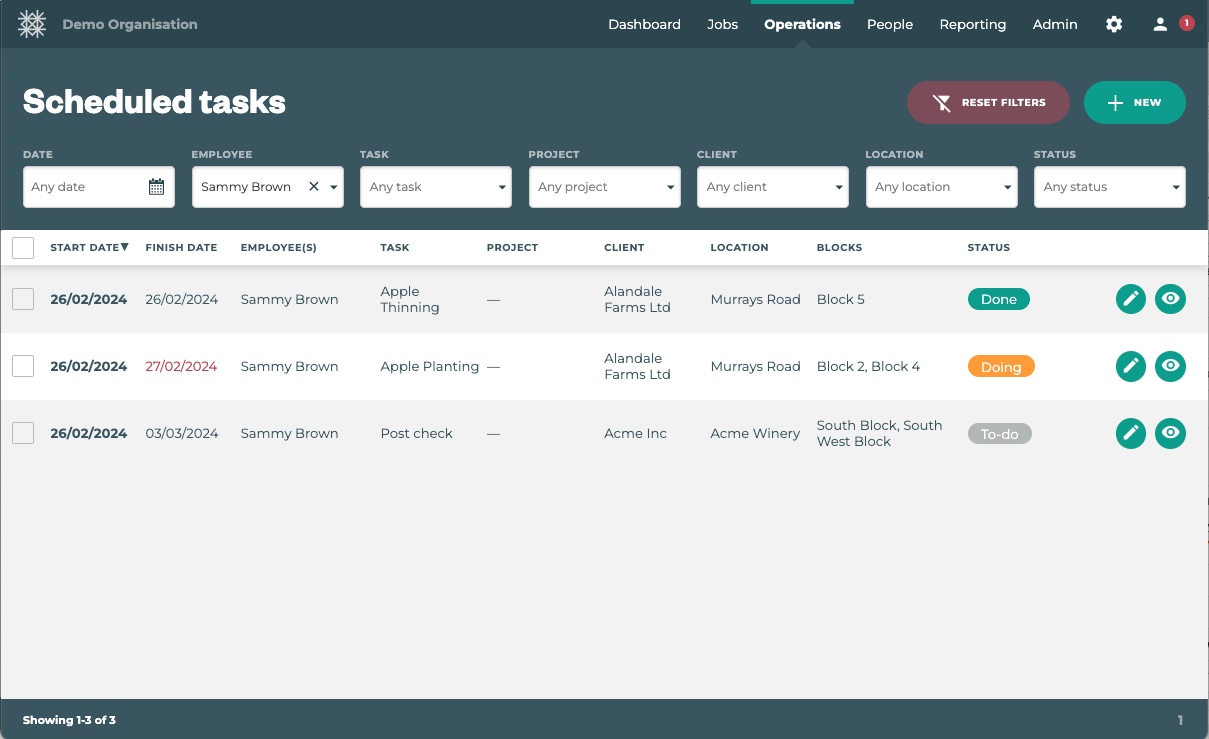
Linked jobs
Digging into the data will show you which jobs have contributed to a scheduled tasks' progress.
To view or edit the linked jobs, click on the ‘open' icon :open:
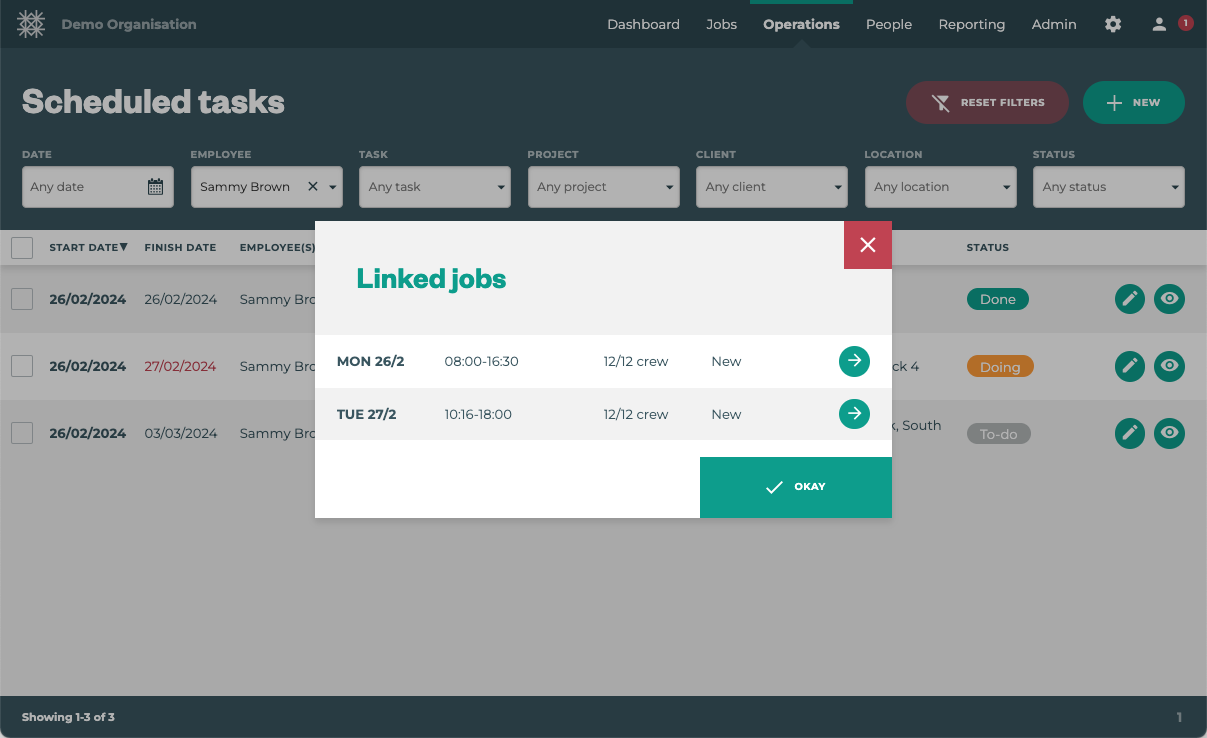
Scheduled Tasks Report
Login to the Office app and navigate to Reporting > Reports
Select ‘Scheduled task’ from the report type options
Choose the relevant date range
Click ‘START NOW’
Wait for the report to processed
Once complete, save to your computer using the ‘download’ icon
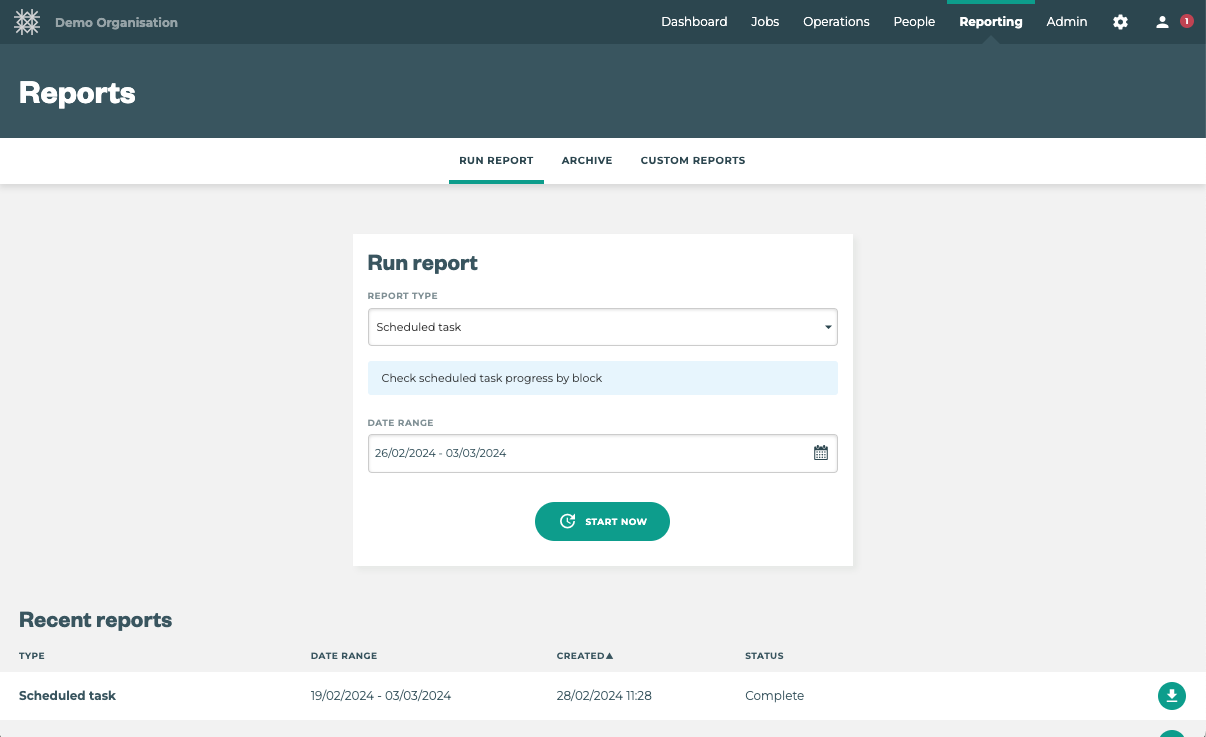
Once downloaded, open the report in Excel, Google Sheets or similar.
The scheduled task report is automatically split by block, creating multiple rows for the same scheduled task. For example, Apple Planting at Alandale Farms Ltd is repeated for each block on the scheduled task.
This enables the report to show detailed progress per block including units worked v units available and a percentage complete.
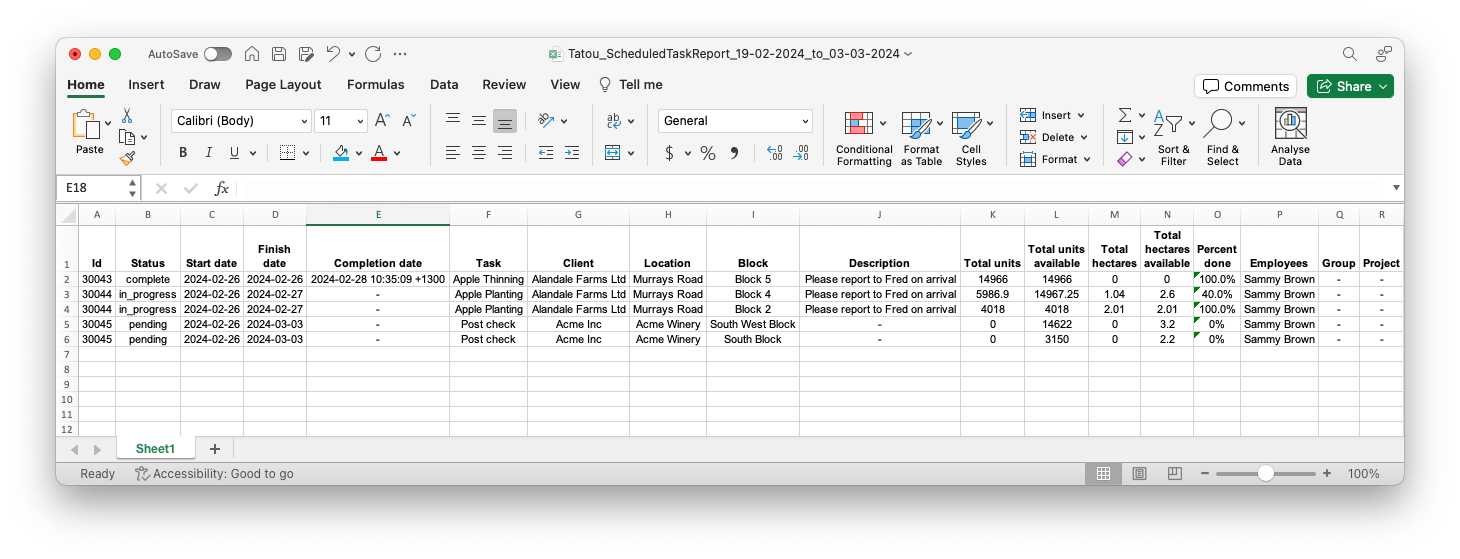
Tips
If a due date has passed, it will be highlighted red but is still available to use
Once marked ‘done’ a scheduled task will be removed from the assignees schedule - if they need the task back, edit the status back to To-do.
If you require a more condensed summary, not split by block, please download the Scheduled Tasks export in Reporting > Exports.
