Tag & Track QR code generator
Generate unique tags for employees to track their bins, buckets, bushels etc worked.
Tags can be customised to print with standard office printers, specialised label printers or professional printing suppliers. All you need is the layout specifications.
Examples label layouts:
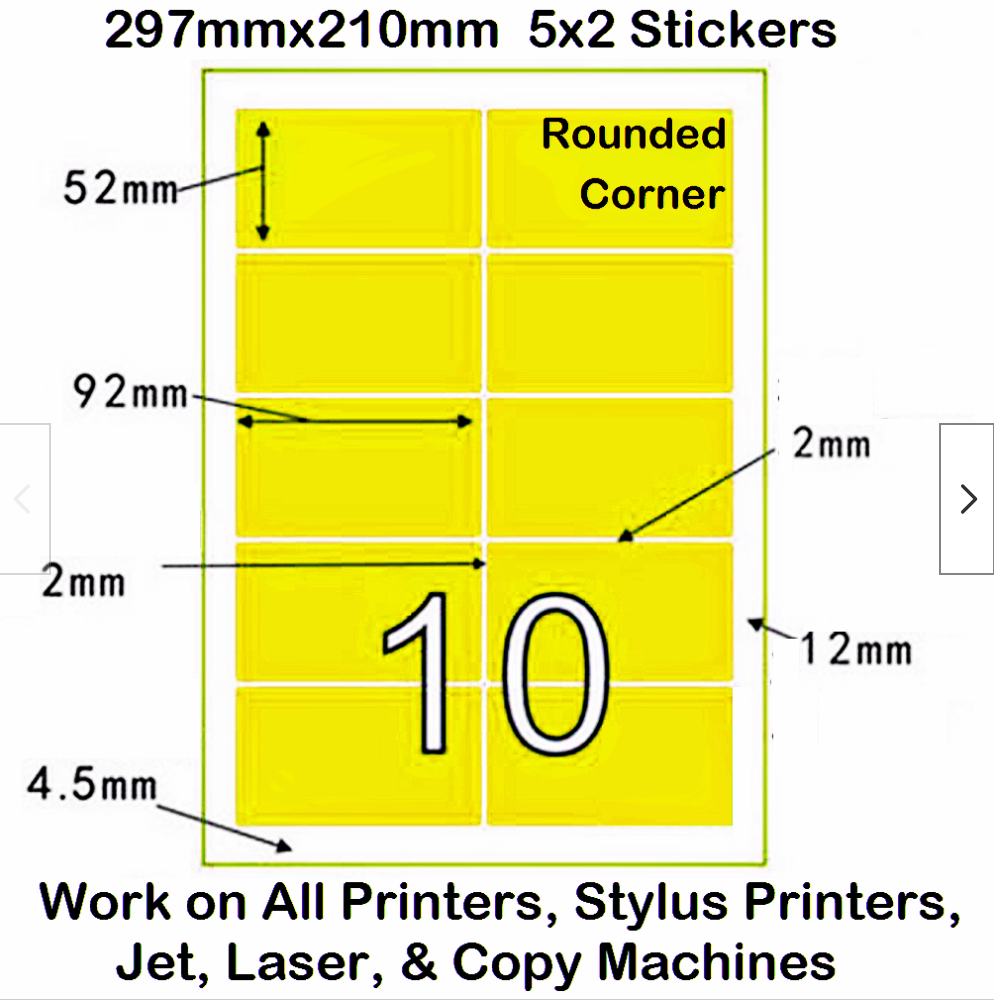
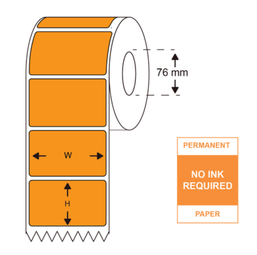

Before starting
First, you will need to assign a default tag number to each employee.
Assign default tags one-by-one
Login to the Office app and navigate to People → Employees → ‘Select employee’ → Employment → Employee details → Default tag
Assign default tags in bulk
Login to the Office app and navigate to People → Employees. Click the IMPORT button in the top right side of the screen.
For guidance, please read ‘Bulk importing employees’ or contact us for further assistance.
QR code specifications
Login to the Office app, navigate to ⚙️ → QR Code Generator and make sure you’re on the Tag & Track tab.
Tag content
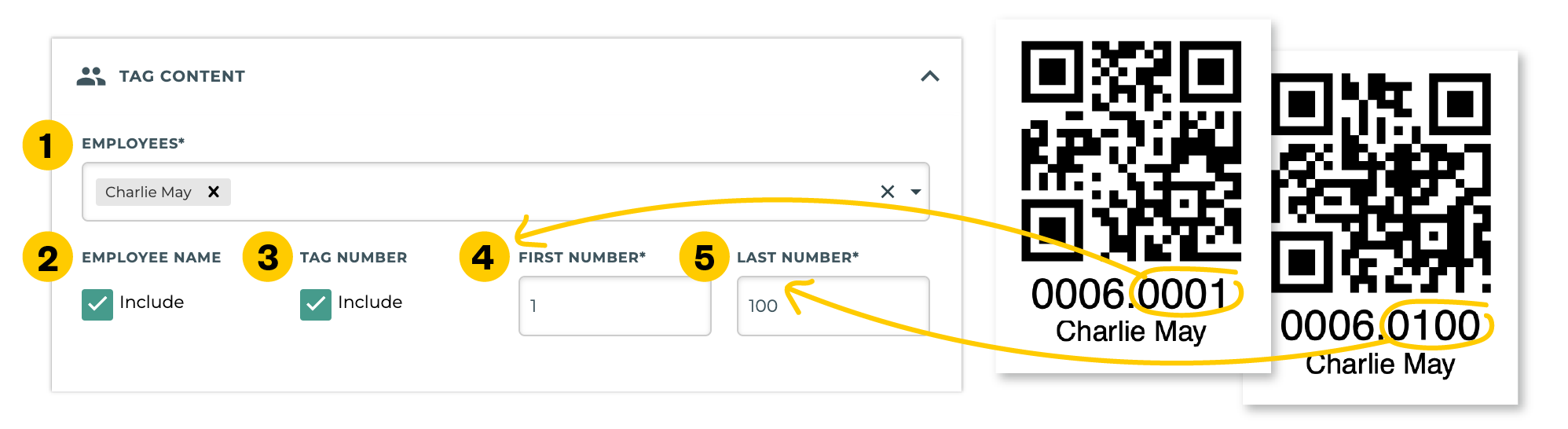
Select the employee/s you need to generate tags for
Include employee name, shown in example
Include tag number, shown in example
First number e.g. 0001
Last number e.g. 0100
Page settings
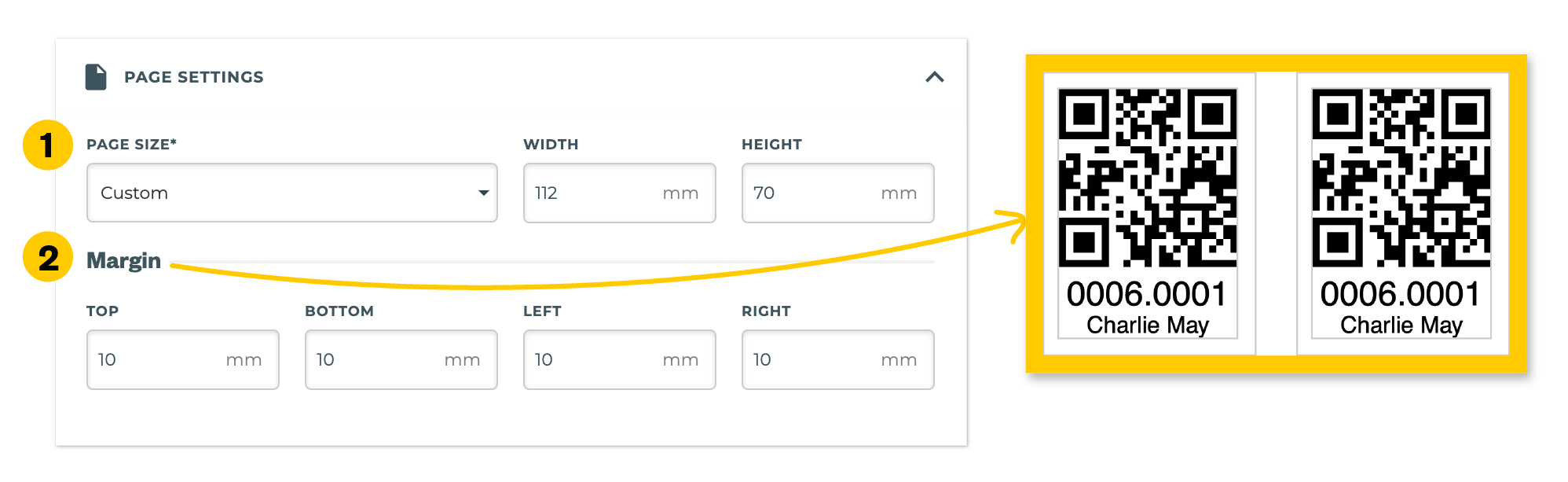
Page size; width and height of the entire page
Margin; top, bottom, left and right spacing inside the page
Tag settings
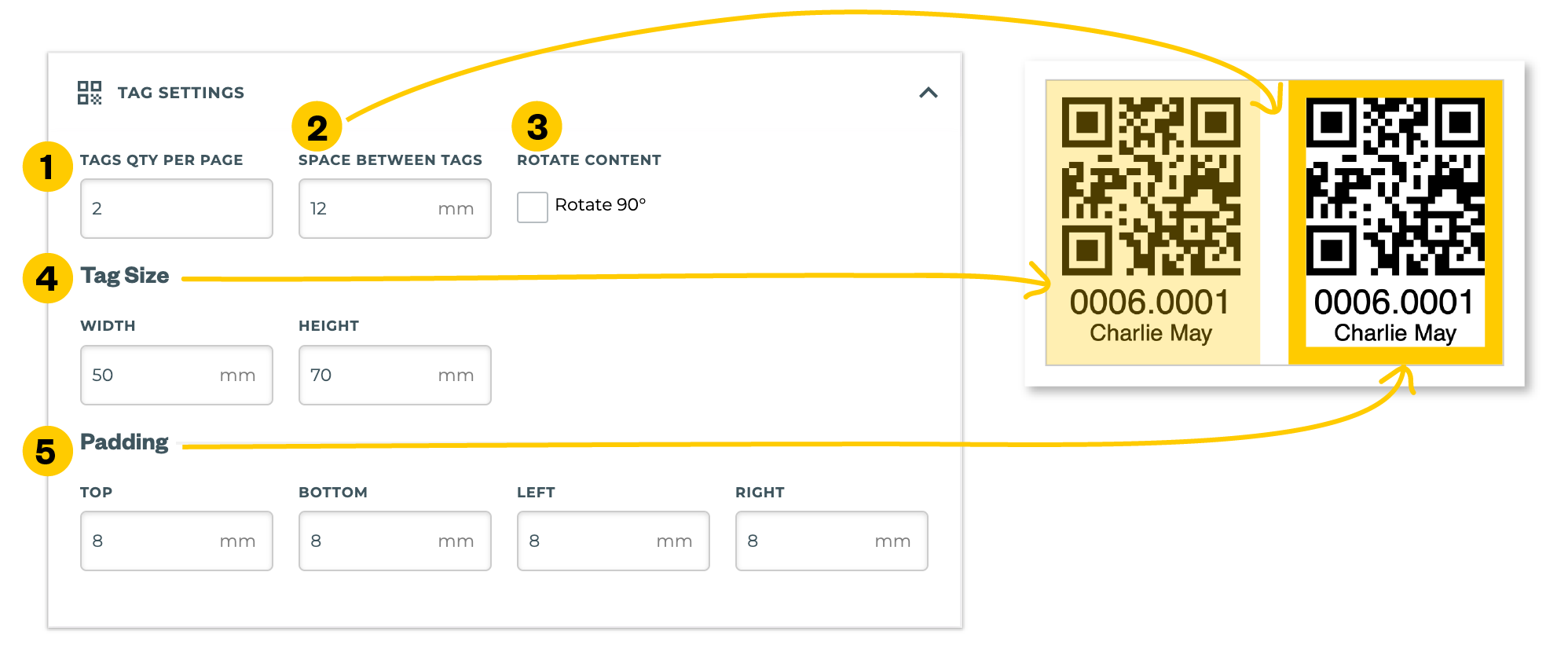
Tag quantity per page
Space between tags
Rotate content
Tag size; width and height
Padding; top, bottom, left and right spacing inside the tag
If the tag size is too small, text or numbers may not fit. Increase the tag height or reduce the padding to ensure there is enough space.
Update preview
It’s important to preview your settings to check the layout, generating multiple tags for multiple employees can take a few minutes.
Start generating
Your QR codes will be generated and layout specifications applied.
Download
PDF files will download to your computer, one file per employee.
