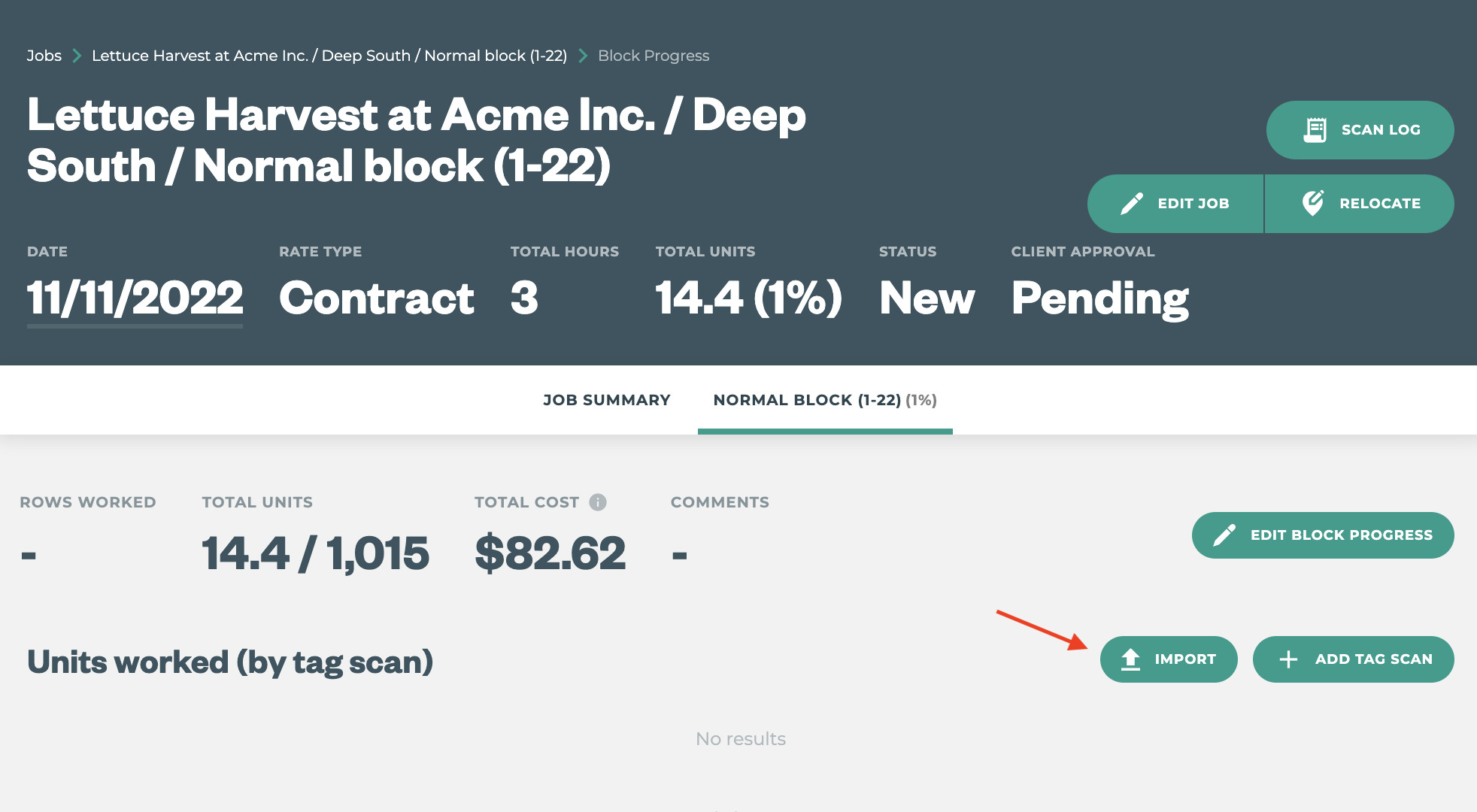Bulk importing Tag Scans
In this article, we show you how to use the Tātou Office Bulk Import feature to quickly import your tag scans to a job.
Before You Start
Download a copy of our to get started:
Template file for Tātou Tags
Template file for Packhouse Tags (or any custom tag)
You can open and edit the file using a spreadsheet program such as Microsoft Excel, or Google Sheets.
Make sure to save your spreadsheet as a .xlsx file or .csv file.
Always double-check your import data is accurate and matches the import template exactly. Bulk importing updates a lot of data at once and cannot be undone. If in doubt, upload in small batches and check as you go.
When using Tātou Tags
Step 1: Create a new job
Using the Field App, select the tracking type as Tag&Track:
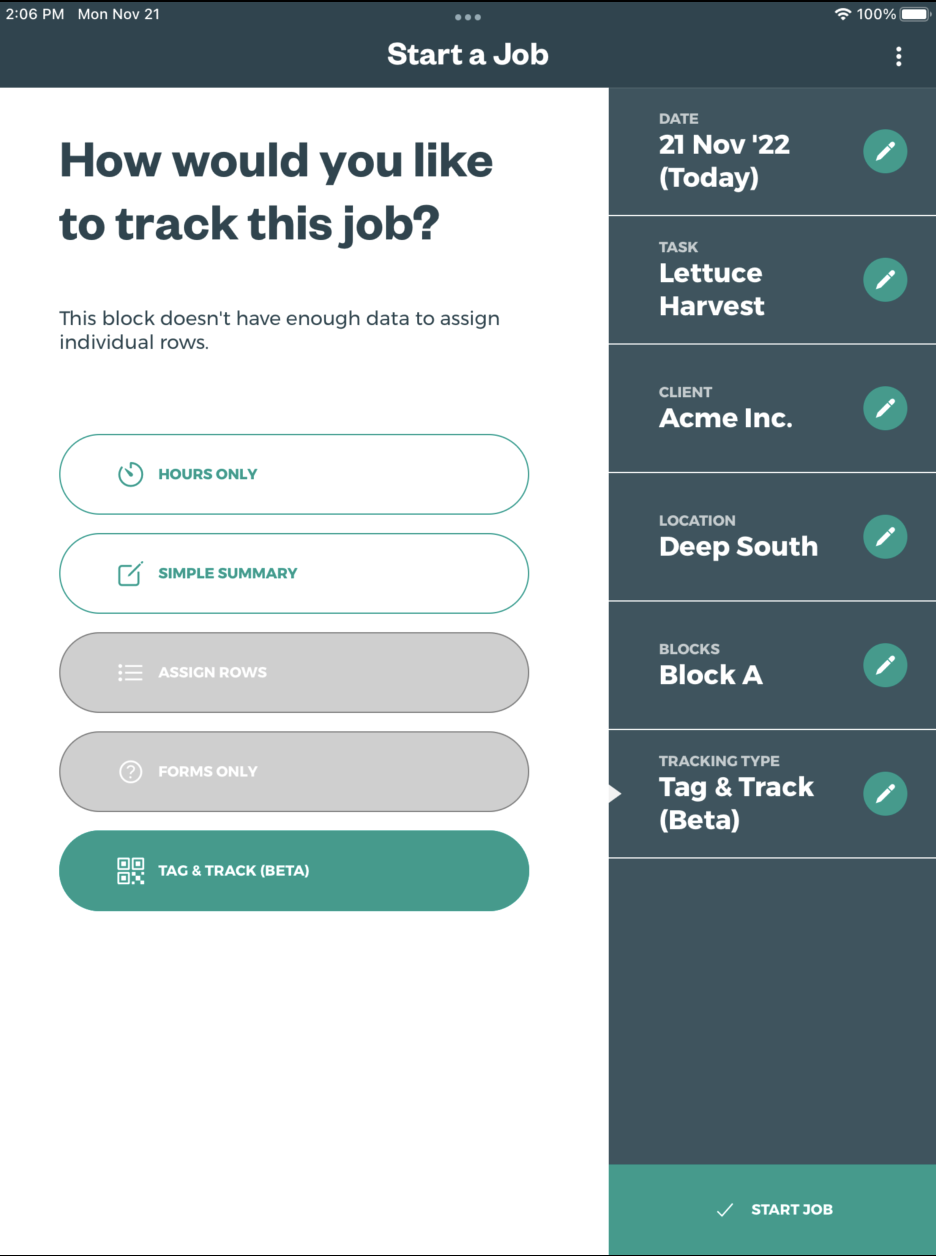
Note that to import Tag Scans using Tātou Tags, the job needs to follow these settings:
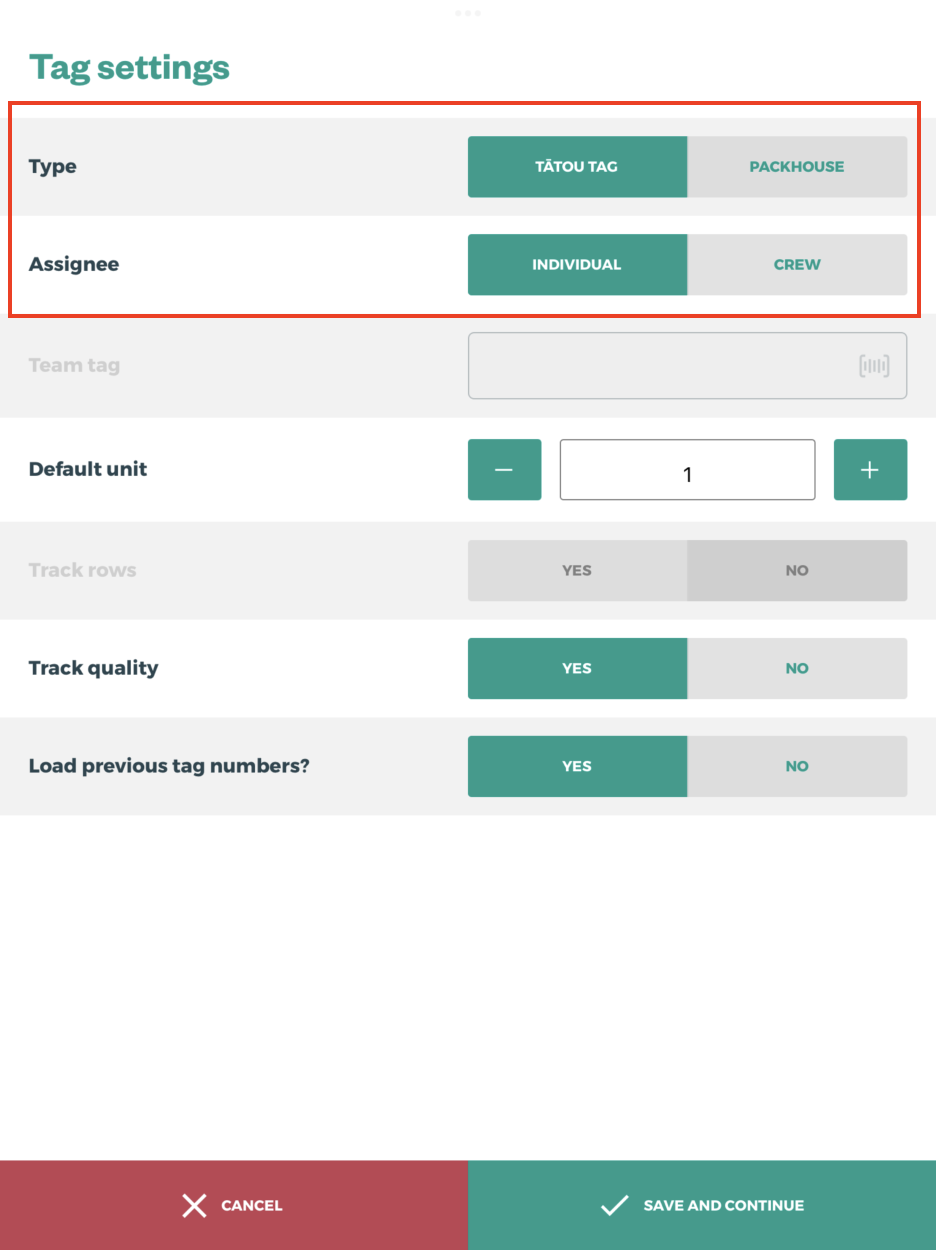
Step 2: Fill in the Details
Using the template, simply create a new row for each Tag Scan, and fill out the appropriate details. A list of the spreadsheet fields and what they mean can be found below:
Field Name | Purpose | Example |
|---|---|---|
scanned_at (required) | Date/Time the tag was scanned. | 2022-11-18 12:42:02 |
tag_number (required) | The number/code of the tag. | 0001.1234 |
total_units (required) | The total units for that scan | 2 |
quality | A “pass/fail” field to control quality | Pass |
comment | Any tag scan specific comments | Wrong packing |
The tag_number needs to follow the format:
0001.1234 (0001 = employee’s tag number, 1234 = sequential number)
Before importing, make sure your employees have default tags assigned. Tātou Office app uses that information to match tag scans with employees.
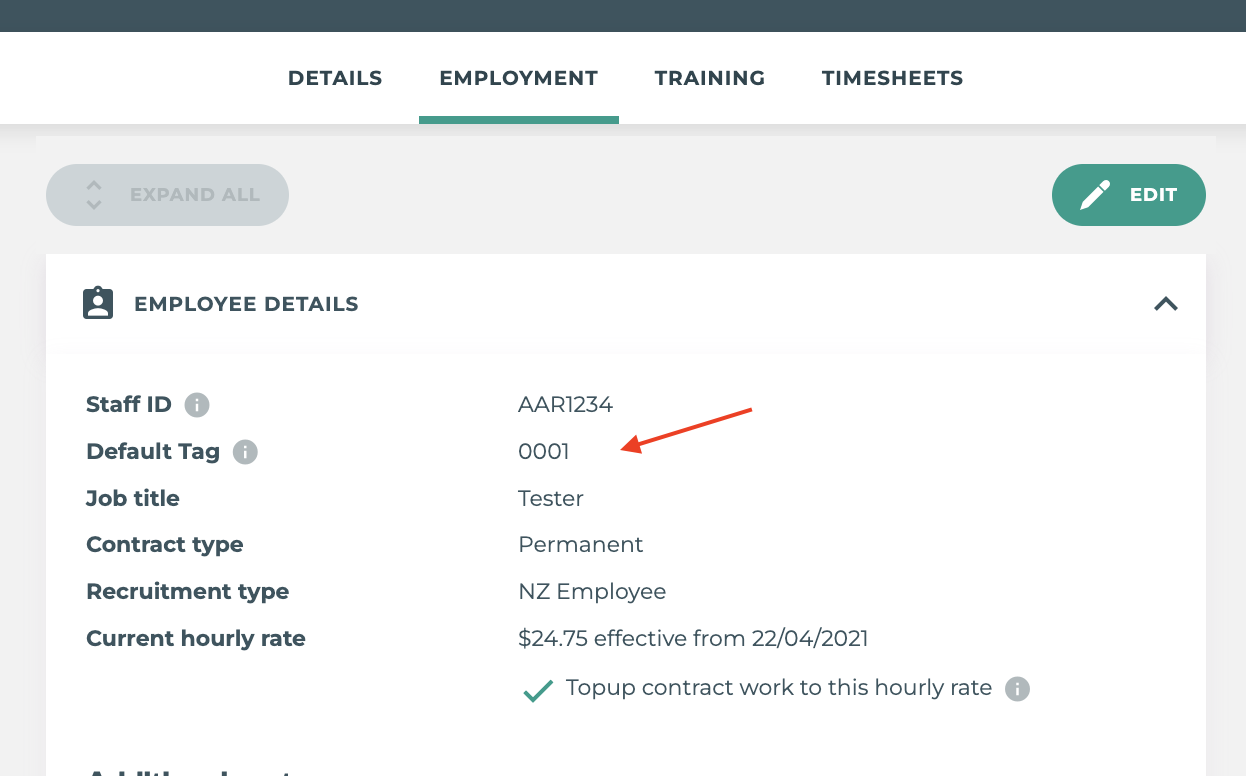
Default Tag: Tātou Office App / Admin / Employees / Employment
Step 3: Import tag scans to a job
Using the Tātou Office App, select the created job, click on the block and import your file:
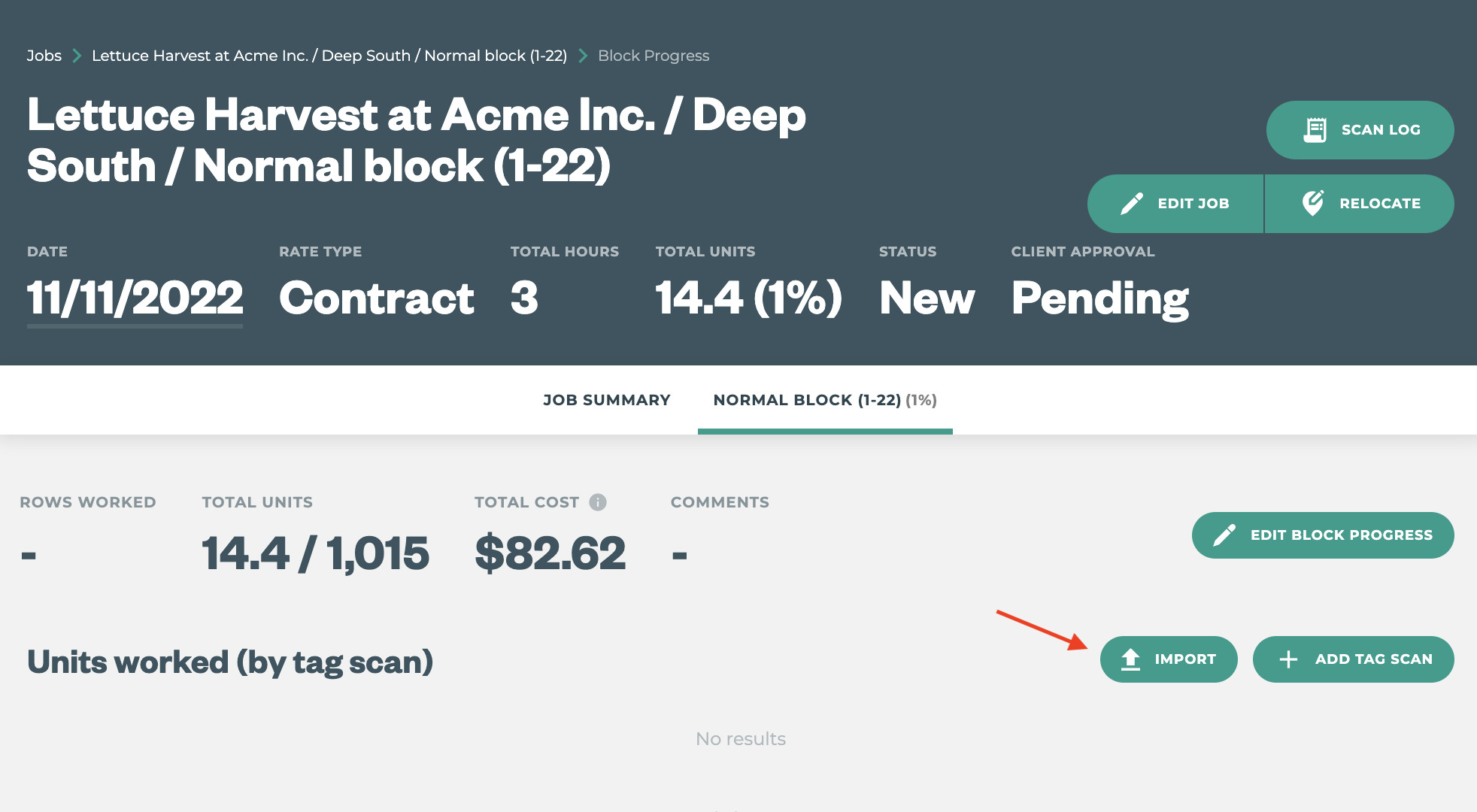
When using Packhouse Tags (or any custom tags)
Step 1: Create a new job
Using the Field App, select the tracking type as Tag&Track:
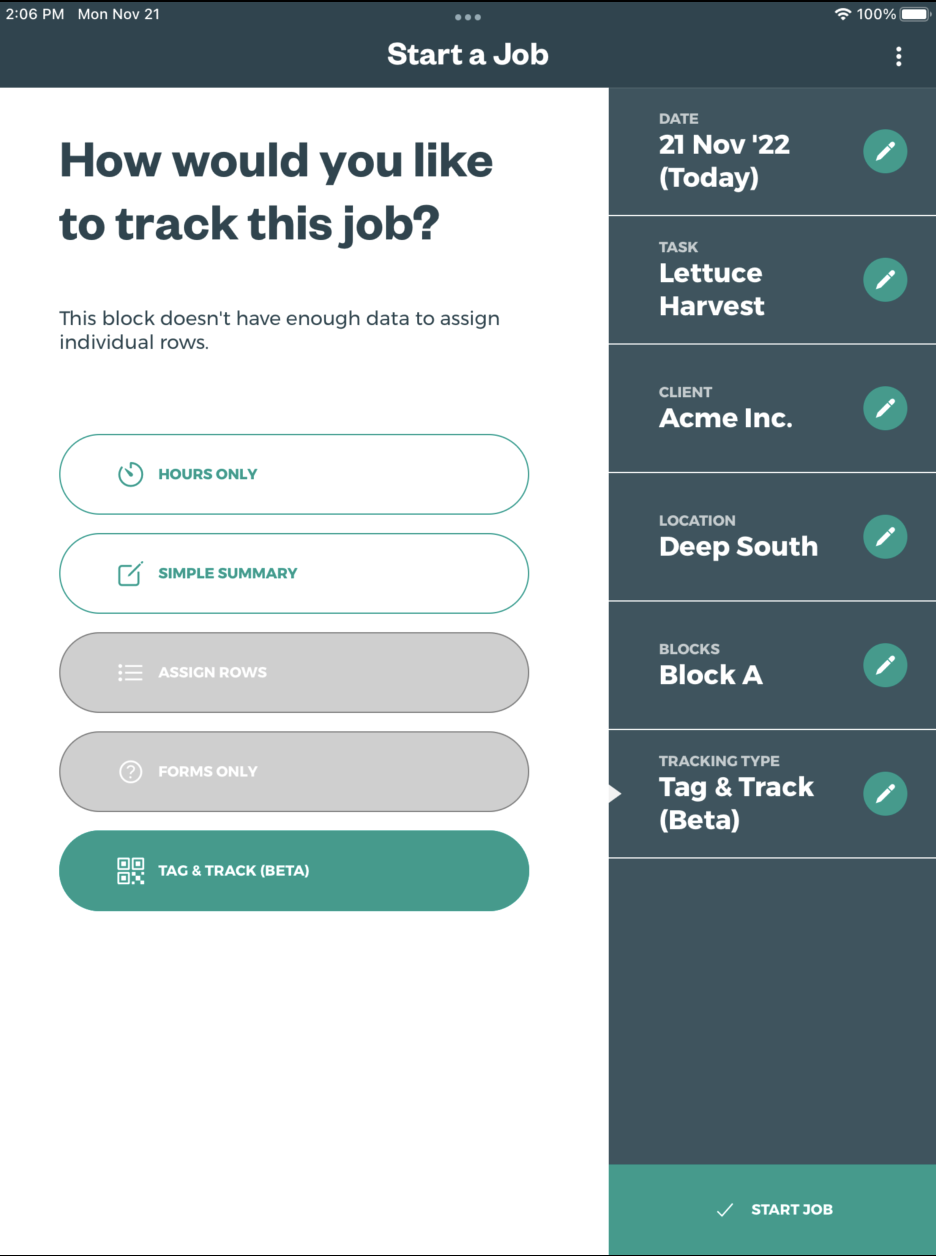
Note that to import Tag Scans using Packhouse tags, the job needs to follow these settings:
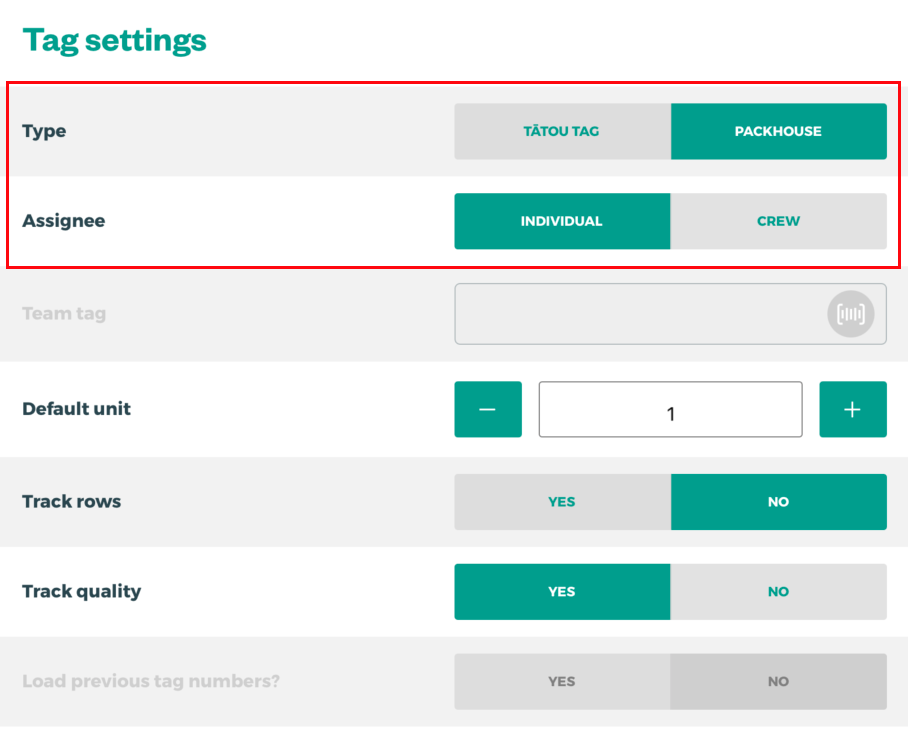
Step 2: Fill in the Details
Using the template, simply create a new row for each Tag Scan, and fill out the appropriate details. A list of the spreadsheet fields and what they mean can be found below:
Field Name | Purpose | Example |
|---|---|---|
scanned_at (required) | Date/Time the tag was scanned. | 2022-11-18 12:42:02 |
tag_number (required) | The number/code of the tag. | ABC1234567 |
staff_id (required) | Employee Staff ID | EMP001 |
total_units (required) | The total units for that scan | 2 |
quality | A “pass/fail” field to control quality | Pass |
comment | Any tag scan specific comments | Wrong packing |
Step 3: Import tag scans to a job
Using the Tātou Office App, select the created job, click on the block and import your file: