Tag & Track with Tātou Tags
Get an overview of our unit tracking tool and how it can suit your operations.
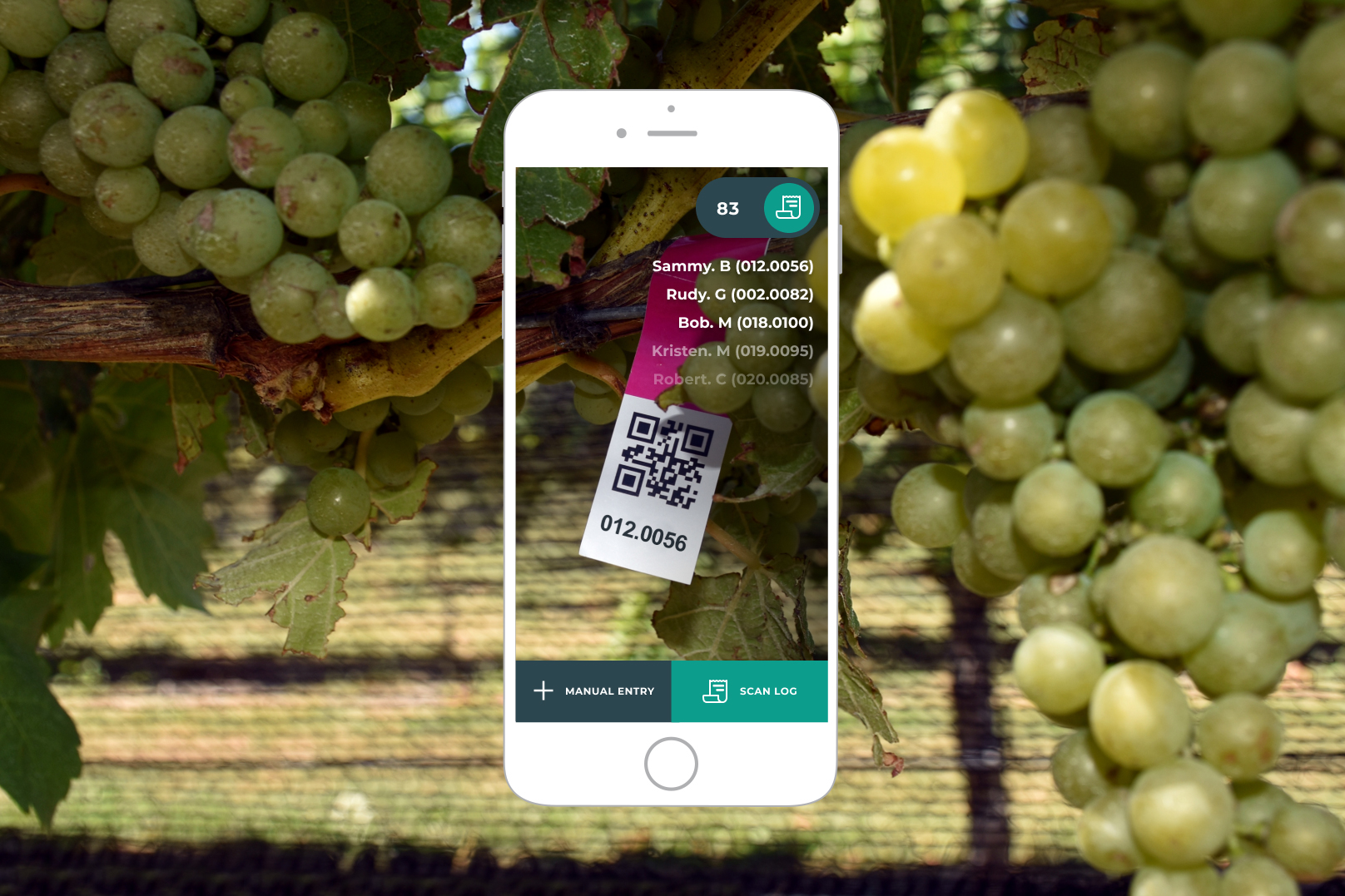
Available in Field app mobile and tablet
Check you have the latest version, download from Google Play or Apple Store
Before starting
Do you already have barcodes or QR codes for tracking harvest?
Yes, I have my own or packhouse provided tags > Tag & Track with Packhouse Tags (Link TBC)
No, I will need to create my own > Please continue reading.
Setup
Will you be tracking per person?
No, please skip ahead to ‘Generate QR Codes'
Yes, please continue reading
To track per person you will need to assign default tags to employees. This can be done in the Field app during the Attendance step but to avoid any mistakes we recommend you assign a default tag number to each employee.
Assign default tags one-by-one
Login to the Office app and navigate to People → Employees → ‘Select employee’ → Employment → Employee details → Default tag
Assign default tags in bulk
Login to the Office app and navigate to People → Employees. Click the IMPORT button in the top right side of the screen.
For guidance, please read ‘Bulk importing employees’ or contact us for further assistance.
Generate QR Codes
Login to the Office app, navigate to ⚙️ → QR Code Generator.
For guidance, please read ‘Generating QR Codes’ or contact us for further assistance.
Login to the Field app
Download Tātou Field app from Google Play or Apple Store.
Login on your tablet and select the relevant clients/locations to download.
After logging in you will see ‘Jobs’ which will be empty. You can ‘Start a Job’ from this screen using the
 or open up the menu using the 3 dots in the top right corner.
or open up the menu using the 3 dots in the top right corner.
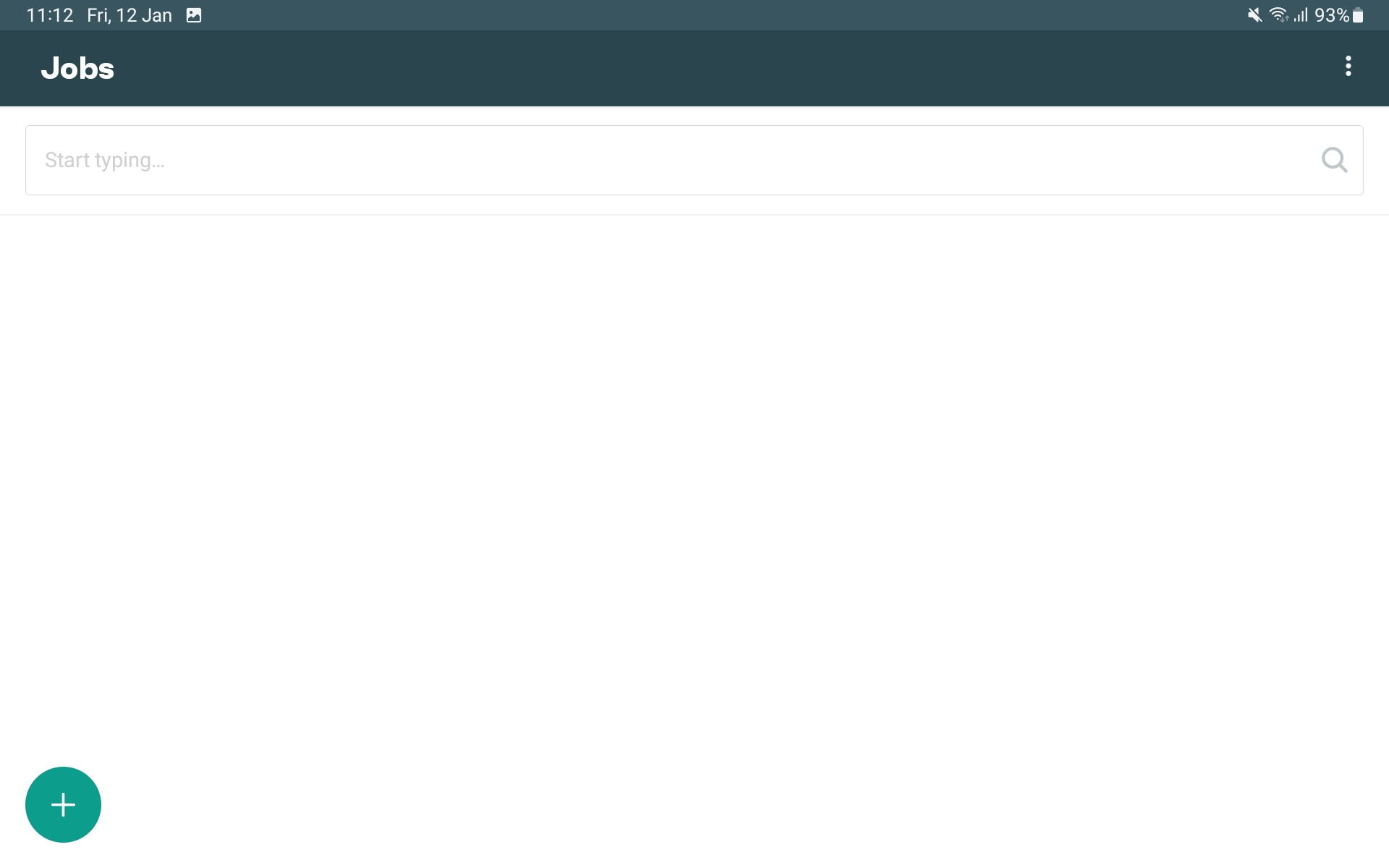
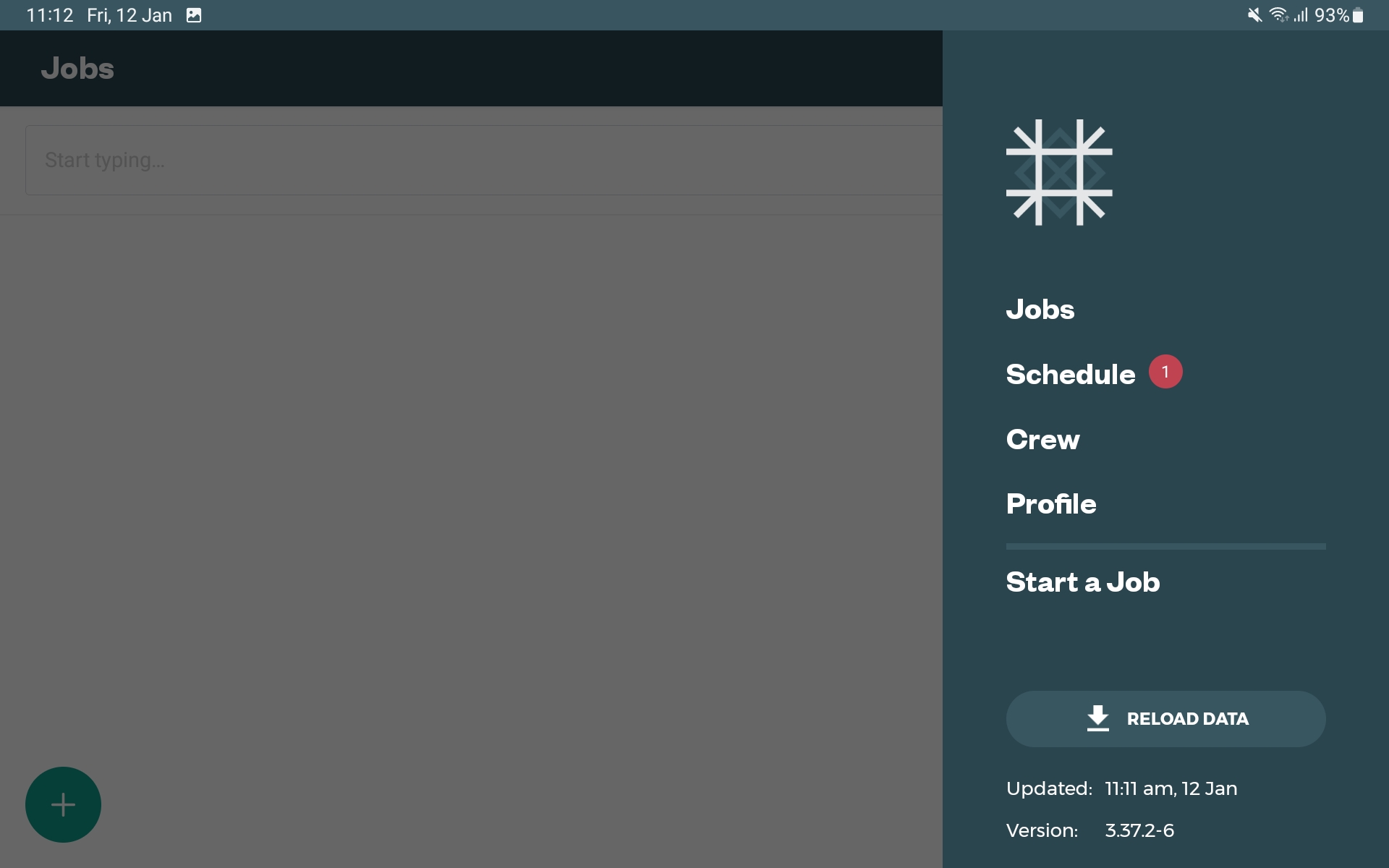
Start a job
You can ‘Start a Job’ from this screen using the
 or open up the menu using the 3 dots in the top right corner.
or open up the menu using the 3 dots in the top right corner.Complete the job settings as usual, selecting the task, client, location and block.
When asked “How would you like to track this job?” select Tag & Track followed by START JOB
Tag & Track is currently only available for single blocks.
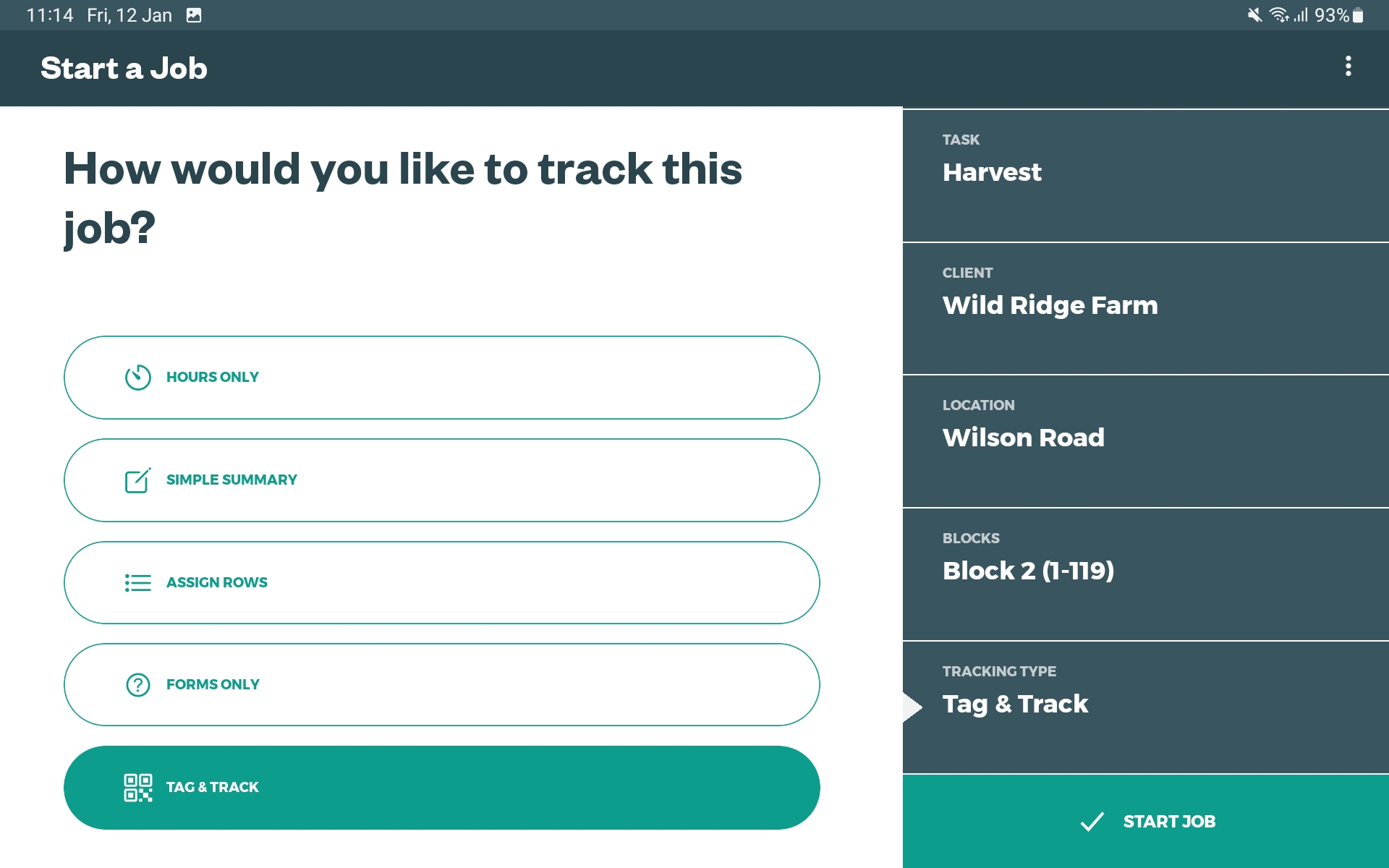
Tag settings
This article relates to Tatou generated tags, if you have your own or packhouse provided tags please jump to this support article (Link TBC)
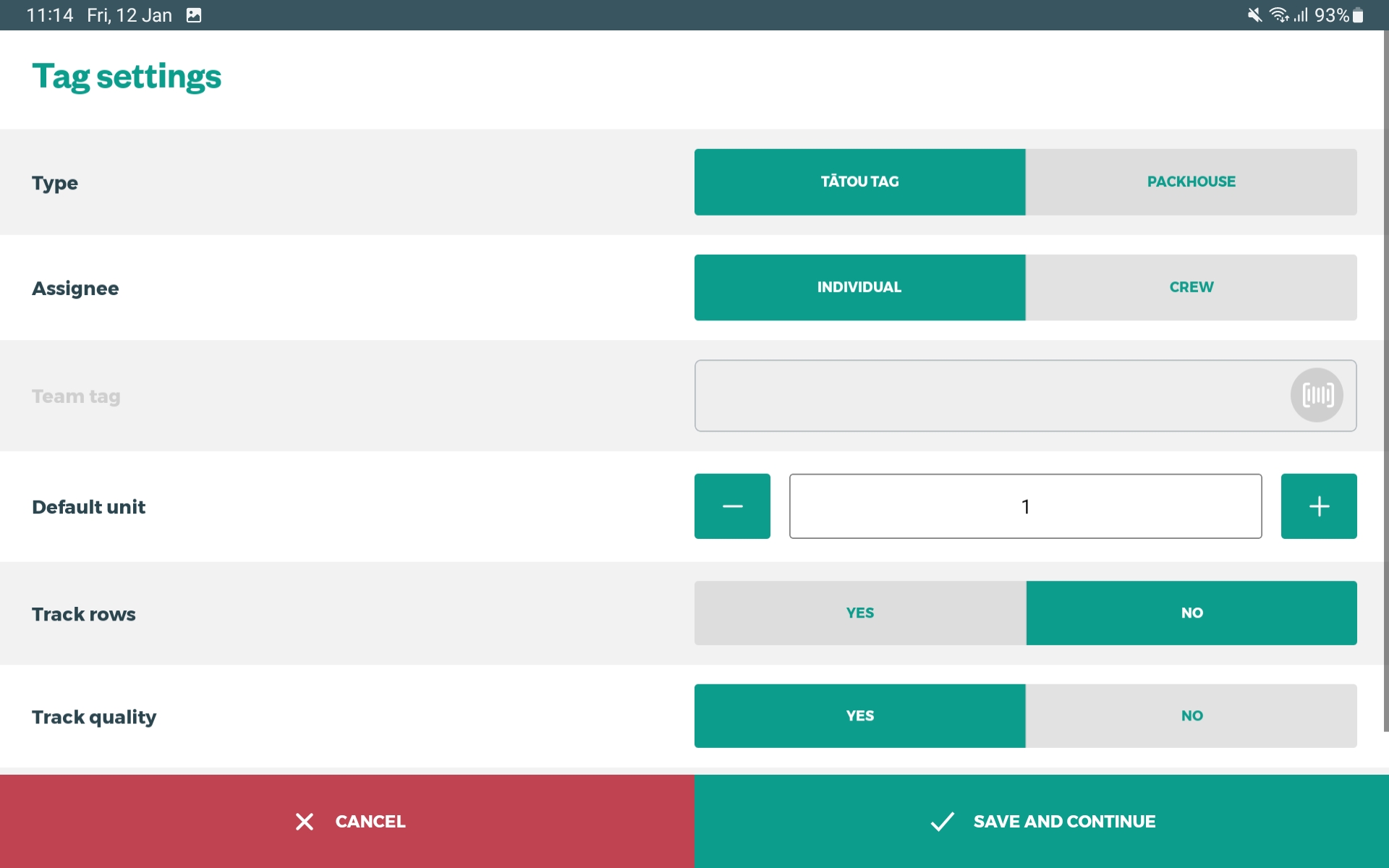
Choosing your set up:
Type
Which tag type are you using? Tātou tags or PackhouseAssignee
Individual = tracking per person for performance and/or contract piece work payments
Crew = tracking as a team with shared performanceTeam tag
If you’re working together, scan or enter the tag number you will be tracking against e.g. 0056Default units
How many units do you want to track with each scanned tag? Consider how you pay for piece work or how you track progress and performance. For example, one bin could be 1 unit or if there is a size variation a 2.5kg bucket could be 2 units and 5kg bucket could be 5 units.Track rows
Do you want to track each scanned tag to a row? Please note; this feature is only available if rows have been added to the block.Track quality
Do you want to track a pass or fail quality status for each scanned tag? Each tag will default to ‘Pass’ but can be switched to ‘Fail’ if desired.Load previous tag numbers?
Employee tag numbers can be edited on the job attendance screen, would you like to use these previous tag numbers?
Once you’re happy with your settings, select SAVE AND CONTINUE.
Attendance
Review your employee attendance as usual, removing any absentees from the job and editing any roles or default tag numbers as required.
If your employee’s default tag numbers aren’t showing please open up the menu using the 3 dots in the top right corner and tap ‘reload your data’. If this doesn’t work, please check with your administrator.
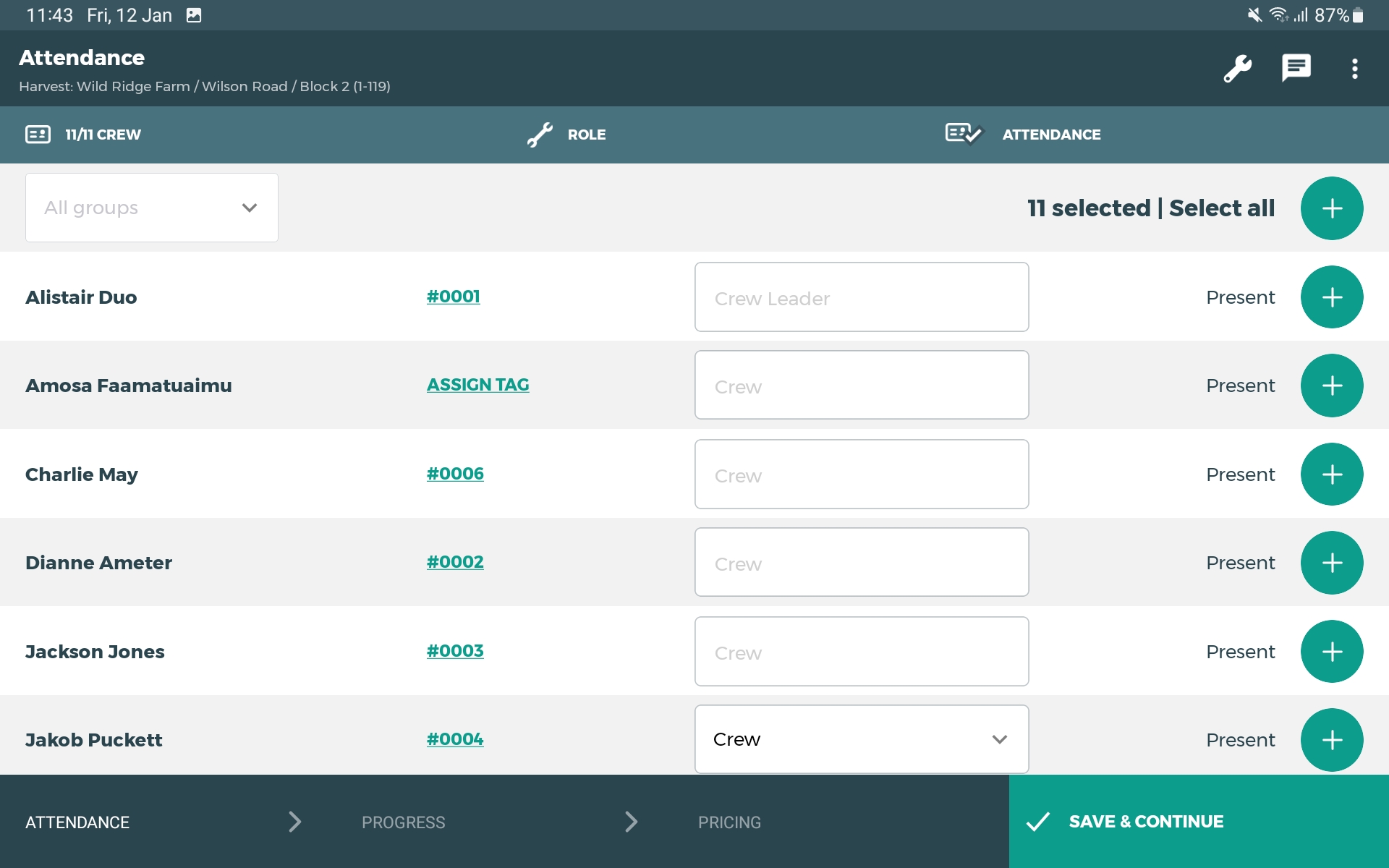
Start scanning
Your progress screen will be empty with 0 total units scanned, tap SCAN TAGS to get started.
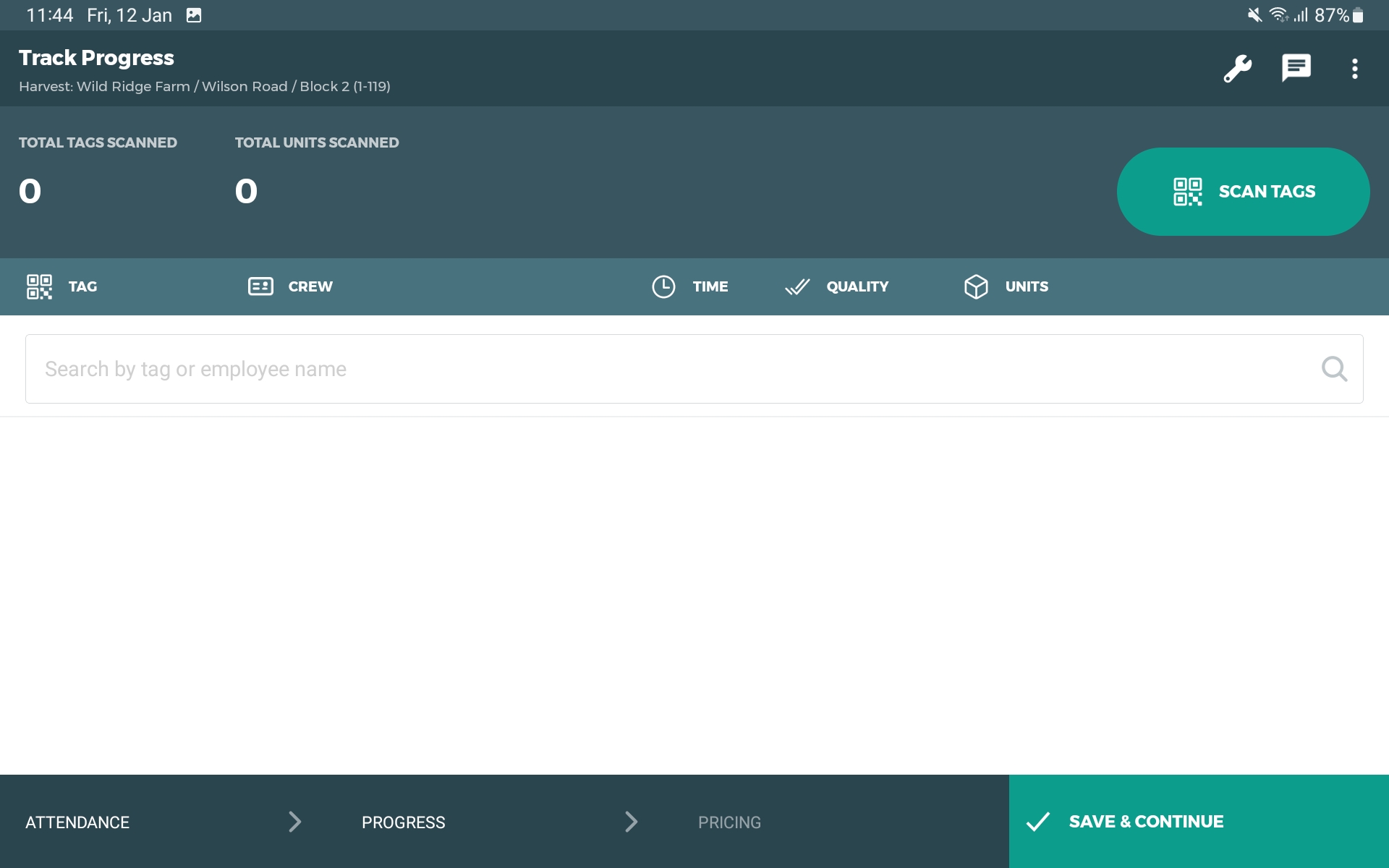
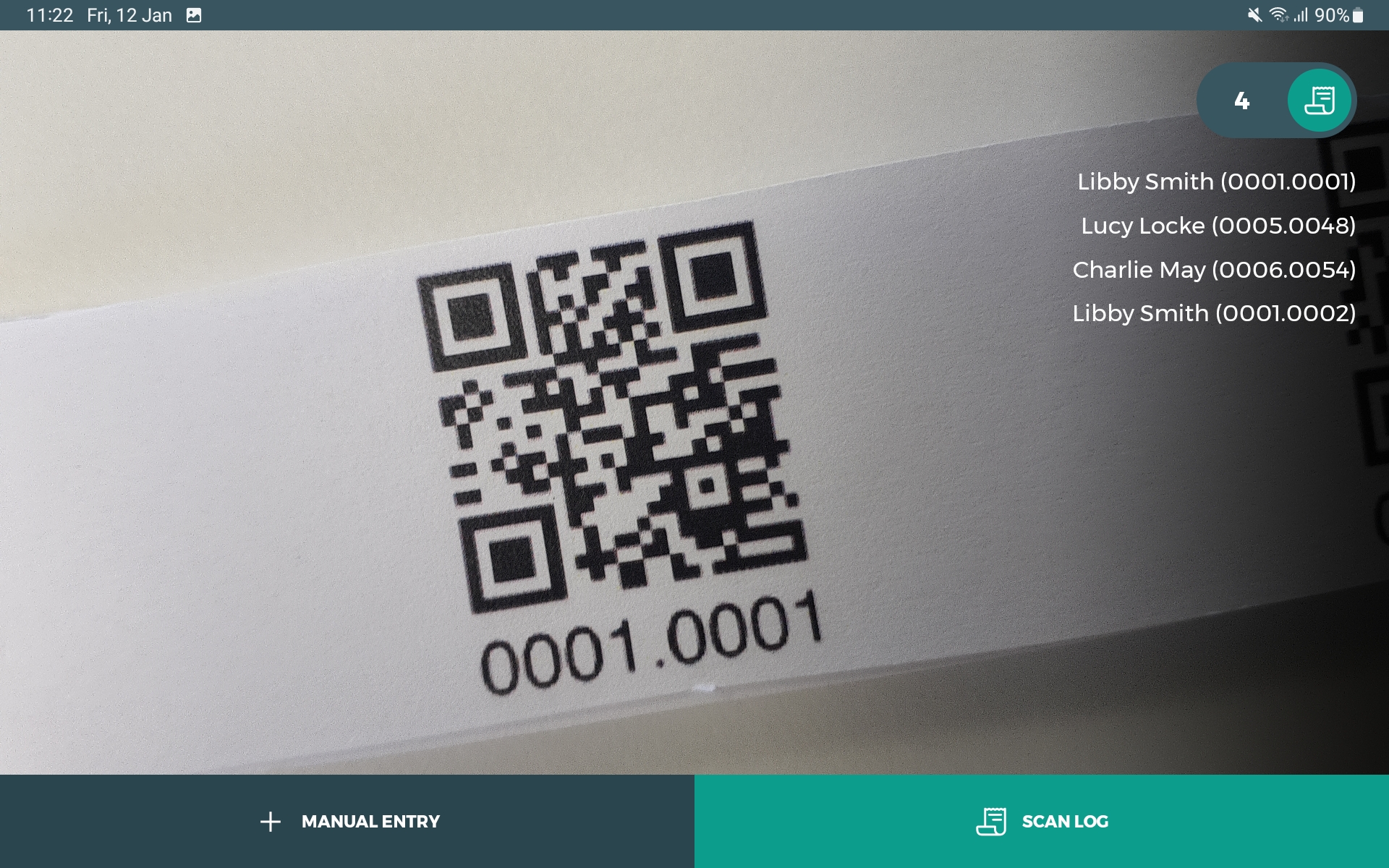
Total scanned tags.
Recent scanned tag employee (if relevant) and number.
Manual entry option to type the tag number if the QR code is damaged or unavailable.
Scan log to view or edit scanned tags.
The camera on your device is used to scan tags, if asked, please grant Tātou camera access.
Scanned tag progress
Your progress screen will now display your tag scan records.
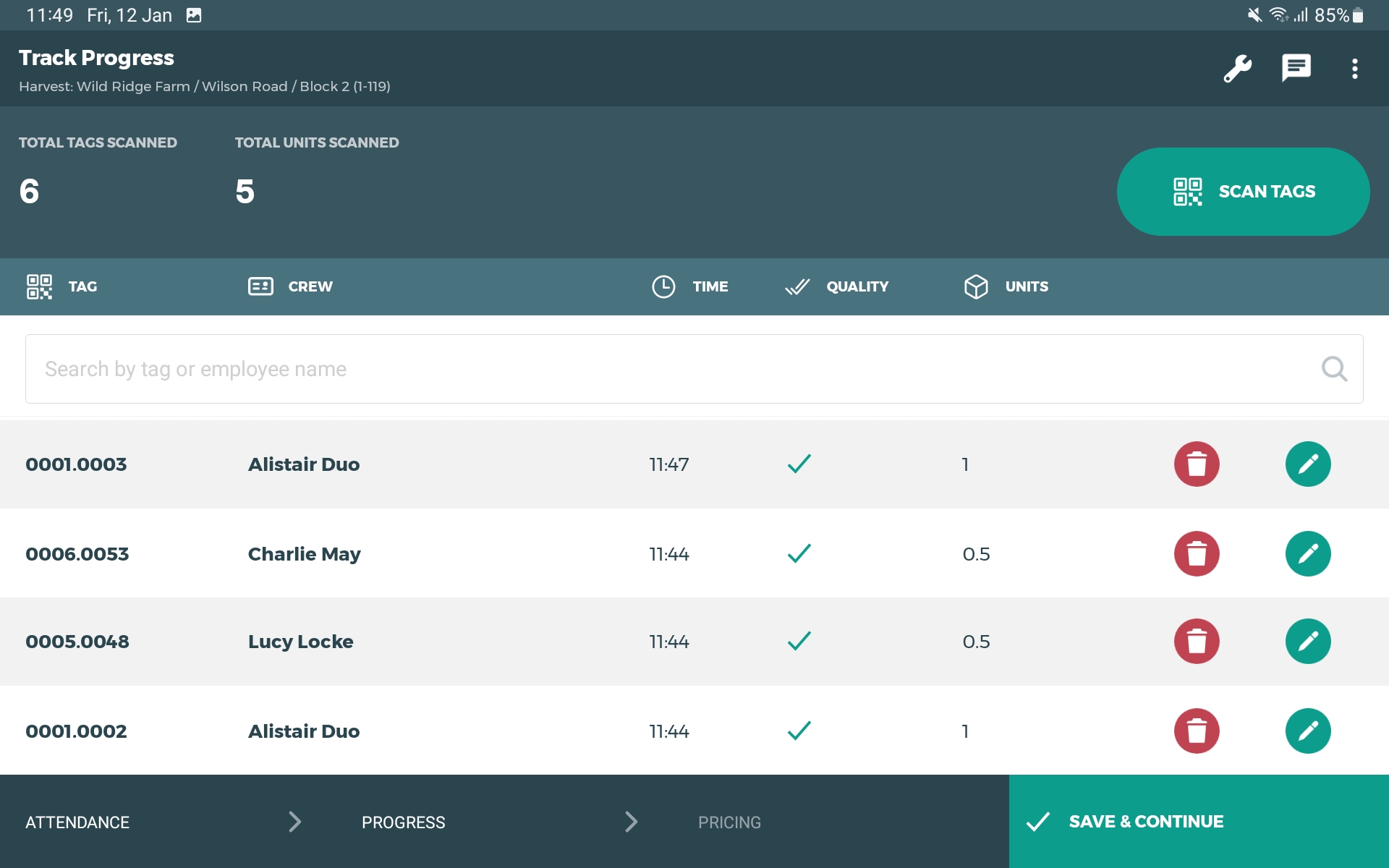
Total units scanned
Search by tag number or employee name
Tags in order of scanning;
Time of tag scan
Total units
Quality rating (optional)
Scanned tags can be edited or deleted and more tags can be added by tapping ‘SCAN TAGS’
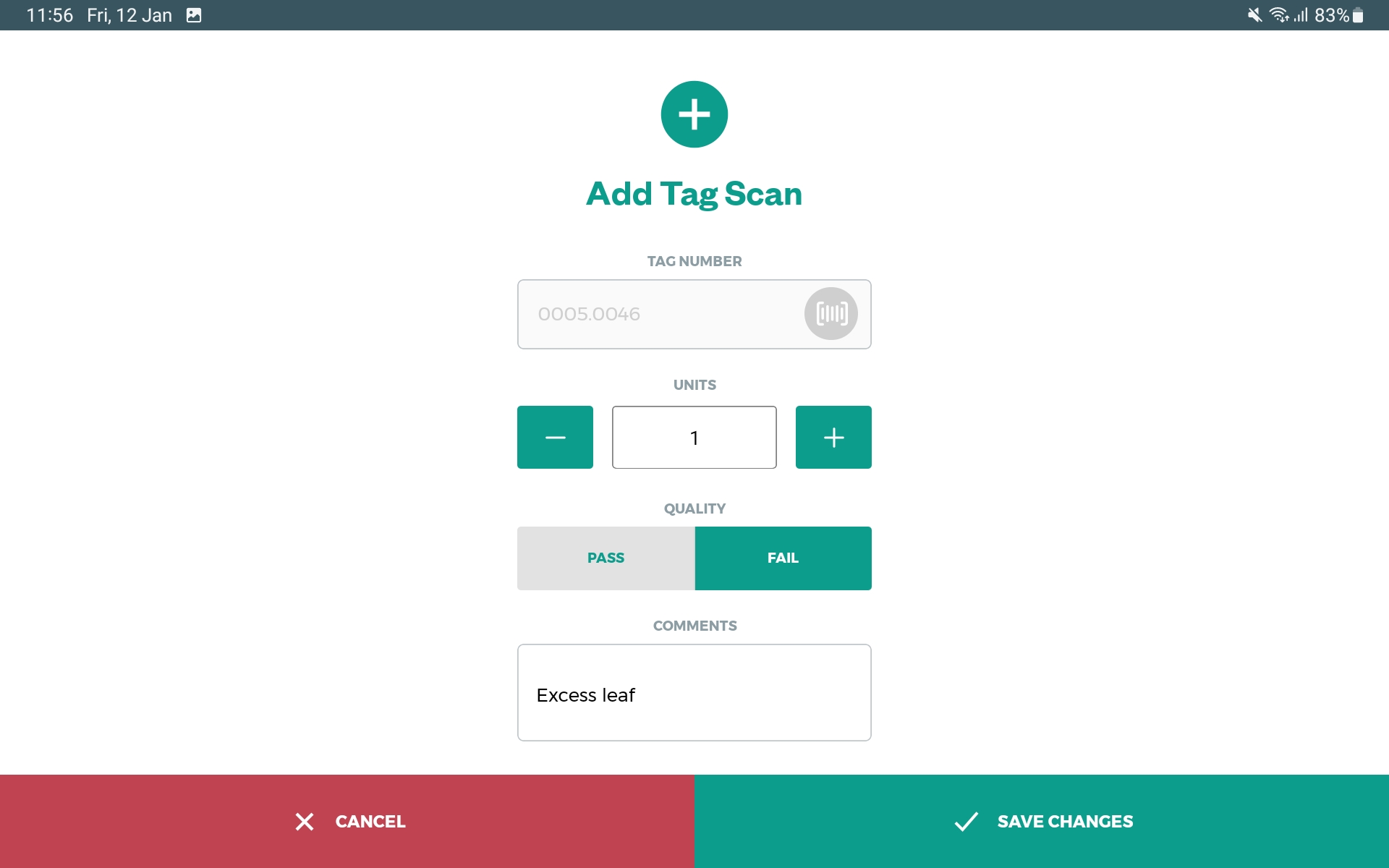
When ready, tap ‘SAVE & CONTINUE’ to add times, rates and check employee performance.
Pricing
Add or edit hours for the entire crew or each individual. Choose the rate type and rates to calculate average hourly rates.
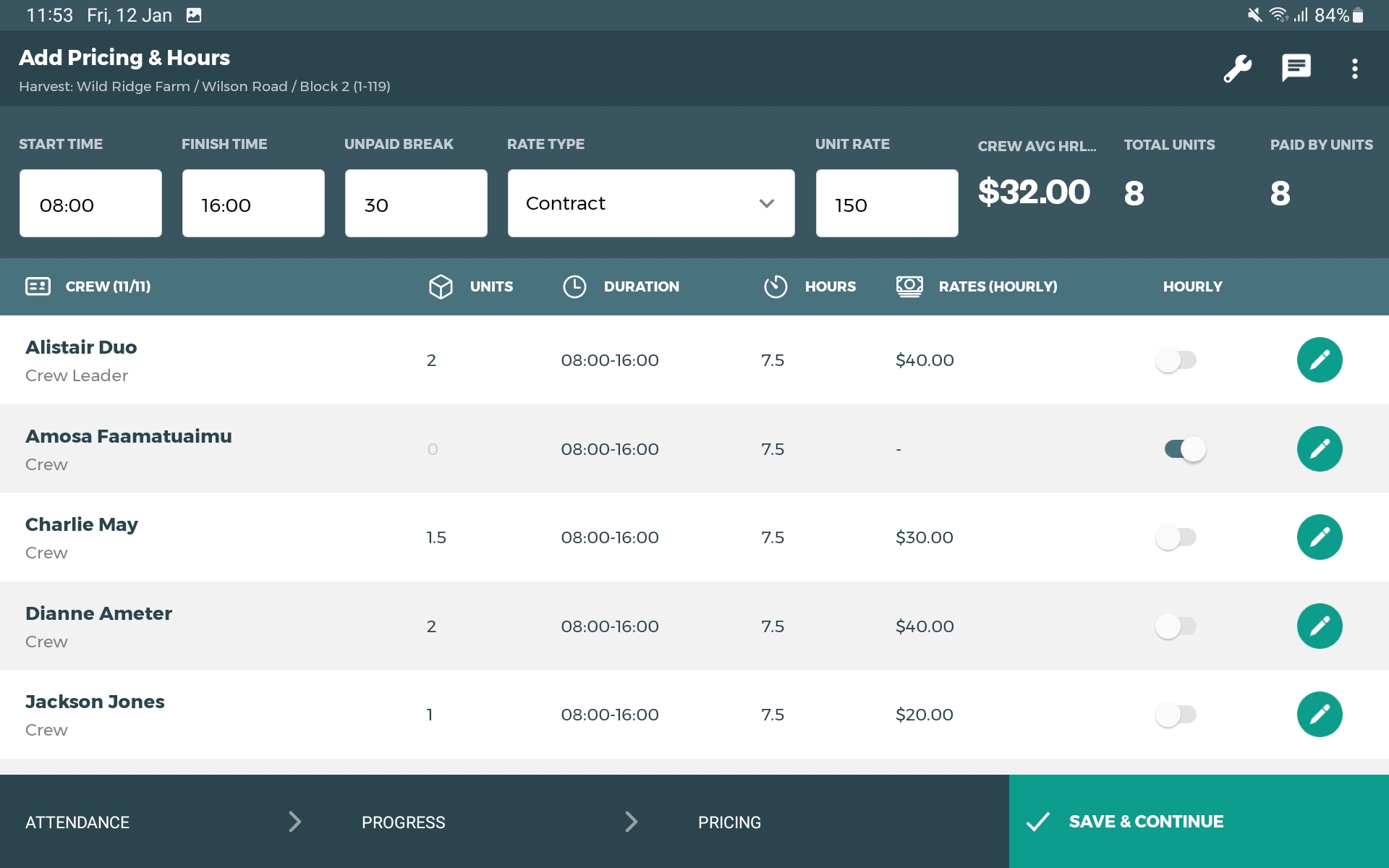
Start time of the crew
Finish time of the crew
Unpaid break for the crew
Rate type for the crew, overridden by individual role defaults
Rate, unit or hourly depending on 4)
Crew average hourly rate
Total units worked
Paid by units
Employees in alphabetical order
Name
Role
Start and finish time
Duration
Units
Average hourly rate (hidden for hourly)
Rate type > switch to hourly
Edit
Individual timings are highlighted yellow to alert
When ready, tap ‘SAVE & CONTINUE’ to review the job.
Job summary
Check all details, add any equipment or comments that you might have missed. Remember, these jobs will be reviewed by someone in the office who may not have the detail you know.
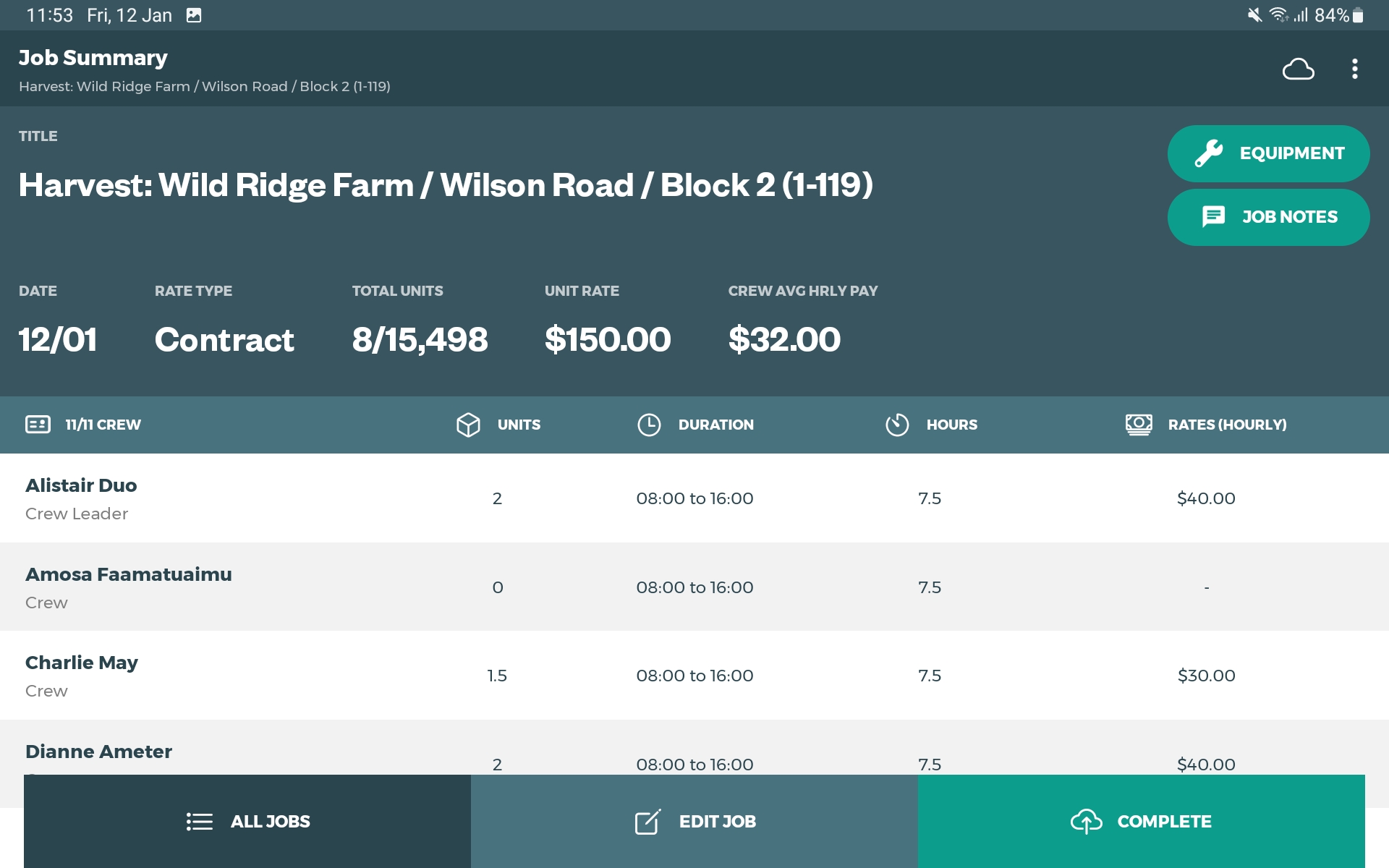
Made a mistake?
Reach out to your office admin team, most job items can be edited so don’t panic.
