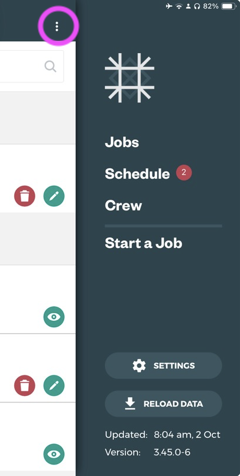Tātou Field App Menu and Navigation
When you first log into Tatou Field app, the Jobs Screen will be your first view. To navigate to the Tātou Field App menu click the 3 dots at the top RIGHT of the screen.
Tātou Field App Menu Options
Settings:
Manage app settings that can help automate some job tracking features to help reduce user required inputs.
 Reload Data:
Reload Data:
Tātou Field App users might need to Reload Data for several reasons:
Client Data?
New Client, Location, or Block added
Row Units Updated
Task Data?
New Tasks Added in the Office App
Default Rates Updated?
Employee Info Updates?
Crew Members added to Crew Leader in Tātou Office App Employee Profile
Updated Roles available
Updated User Permissions
Organisation Settings?
New Divisions/Subdivisions Created
Rate or Unit Type Updates
Pro Tip: If you cannot see something you should be able to see. Try RELOAD DATA.
Tātou Managers and Admin: When data is changed in the office app, users will have to RELOAD DATA before those changes are available in the Tātou Field App. If users do not reload data after a change, there is risk that data can be tracked against incorrect information.